|
[Q&A] Windows Server Update Services(第1回) Q2 [コンピュータ]にクライアントPCが表示されない(その1) Microsoft MVPWindows Server System - Microsoft Update Services 創報 山近 慶一 2006/08/11 |
|
|
|
|
|
現象の詳細:
クライアントPCが、数時間たってもWeb管理コンソールの[コンピュータ]に表示されない。
|
|
この問題は、大きく分けて次の3つの原因が考えられる。それぞれの原因ごとに、以下で詳しく説明しよう。
- 原因1 グループ・ポリシーの設定が誤っている。
- 原因2 ネットワークの構成が誤っている。
- 原因3 自動更新がWSUSサーバへのアクセスを保留している。
原因1 グループ・ポリシーの設定が誤っている
|
Active Directoryドメイン環境でグループ・ポリシーを編集した場合、グループ・ポリシーの適用対象となるコンピュータに問題のクライアントPCが含まれていない可能性がある。グループ・ポリシーをリンクしたサイト、ドメイン、組織単位(OU)と、その継承先にクライアントPCのコンピュータ・アカウントがあることを確認しよう。強制的にグループ・ポリシーの変更を反映させる、「Gpupdate /force」コマンドをクライアントPCで実行したり、[ポリシーの結果セット]管理コンソールで適用状態をチェックしたりしてみるのも有効だ。
クライアントPCでローカル・グループ・ポリシーを編集した場合は、[自動更新を構成する]ポリシーを有効にした上で、[イントラネットのMicrosoft更新サービスの場所を指定する]ポリシーに2個所、「http://<WSUSサーバ名>/」を設定していることを確認する(画面5)。レジストリを編集した場合も、これらのポリシーに対応したレジストリ値をチェックしよう。[イントラネットのMicrosoft更新サービスの場所を指定する]ポリシーに設定したURLをWebブラウザで開いてみて、WSUSサーバをホストするWebサイトにアクセスできるか確認してもよい。
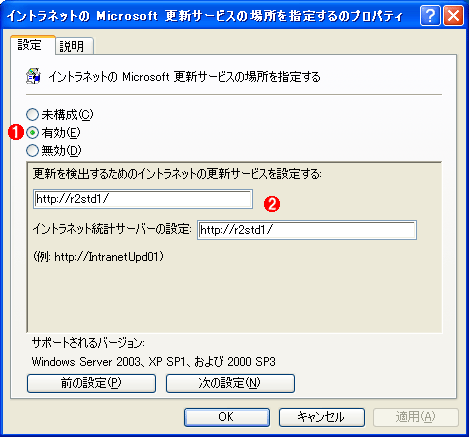 |
||||||
| 画面5 [イントラネットのMicrosoft更新サービスの場所を指定する]ポリシーのプロパティ・ダイアログ | ||||||
ここで、WSUSサーバをホストするWebサイトのアドレスが正しく設定されていることを確認する。
|
原因2 ネットワークの構成が誤っている
グループ・ポリシーの設定に誤りがない場合は、ネットワーク機器の設定と、DNSサーバやWebサーバなどのネットワーク・サービスをチェックしよう。チェックポイントは次のとおりだ。
-
ルータやファイアウォール、プロキシサーバなどが、TCPポート80(HTTP)およびTCPポート443(HTTPS)への通信をブロックするよう構成されていないか。
-
クライアントPCにインストールしたパーソナル・ファイアウォールが、WSUSサーバとの通信を遮断していないか。
-
WSUSサーバをホストするWebサイトで、アクセス制限機能が有効になっていないか。
-
クライアントPCが参照するDNSサーバが、Webサーバ(WSUSサーバ)のホスト名やFQDN(フルコンピュータ名)、NetBIOSコンピュータ名を解決できるか。
そのほかのネットワーク・トラブルとしては、WSUSシステムの「セルフ・アップデート」機能のトラブルが考えられる。セルフ・アップデートは、クライアントPCで実行中の自動更新エージェントを、WSUS対応版にアップデートする機能だ。WSUSサーバをホストするWebサイトに「/Selfupdate」という仮想ディレクトリがあり、クライアントPCはここから新しいバージョンの自動更新をダウンロードしてインストールする(画面6)。Windows 2000やWindows XP SP1など、WSUSに対応していないバージョンの自動更新を実行するクライアントPCは、まずセルフ・アップデートを完了しないとWSUSサーバを利用できない。
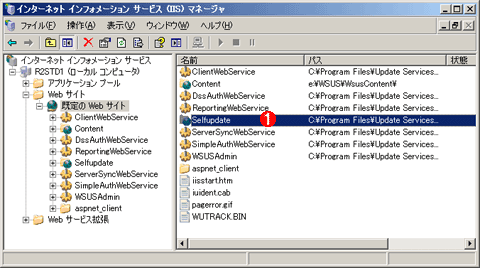 |
|||
| 画面6 WSUSサーバをホストするIISの仮想ディレクトリ | |||
WSUSサーバをホストするWebサイトに「/Selfupdate」という仮想ディレクトリがあり、ここに自動更新エージェントが保持されている。新しい自動更新エージェントがあると、クライアントPCはここからそれをダウンロードしてインストールする。
|
WSUSサーバとWSUS対応版の自動更新は、TCPポート80以外のポートを使用するWebサイトでも正しく機能するが、WSUS非対応の自動更新がセルフ・アップデートを完了するには、TCPポート80を使用するWebサイトが必要だ(画面7)。特に、既存のWebサーバをWSUSサーバに流用した場合は、Webサイトのサービス・ポート番号に注意しよう。
 |
| 画面7 WSUS非対応の古い自動更新エージェントがインストールされたコンピュータの[システムのプロパティ]−[自動更新]タブ |
| [システムのプロパティ]−[自動更新]タブがこの形式のコンピュータは、WSUS非対応の古い自動更新エージェントがインストールされている。このようなコンピュータが新しい自動更新エージェントをダウンロードするには、TCPポート80を使用するWebサイトでWSUSがホストされている必要がある。 |
原因3 自動更新がWSUSサーバへのアクセスを保留している
すべての設定と構成に問題がなければ、自動更新の仕様に基づく「アクセス待ち」と考えてよいだろう。自動更新のデフォルト設定では、約22時間のインターバルでWSUSサーバにアクセスする。自動更新を未構成のクライアントPCを、グループ・ポリシーやレジストリ編集でWSUSサーバにアクセス可能になっても、その時点から最長22時間はWSUSサーバにアクセスしないのだ。WSUSに対応していないバージョンの自動更新がクライアントPCで実行されている場合は、セルフ・アップデートとWSUSサーバへのアクセスがそれぞれ最長22時間のインターバルで行われるので、さらにアクセス待ち時間が長くなる。
WSUS対応版の自動更新が実行されている場合、もっと短い時間でクライアントPCをWSUSサーバにアクセスさせるには、次の2つの方法のいずれか、または両方を実行しよう。
方法1 グループ・ポリシーの[自動更新の検出頻度]ポリシーを有効にして、22時間より短いインターバルを設定する(画面8)。最短のインターバルは1時間だ。ただし、Webサーバやデータベースに負荷がかかるため、チェックが終わったら余裕を持ったインターバルに修正しておこう。
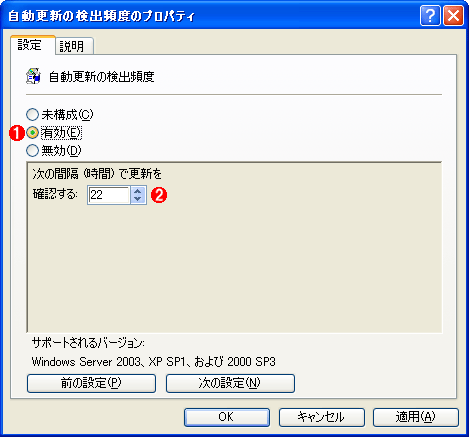 |
||||||
| 画面8 グループ・ポリシーの[自動更新の検出頻度]ポリシー | ||||||
このポリシーを変更すれば、デフォルトの22時間よりも短い間隔で、WSUSクライアントがWSUSサーバにアクセスするように変更できる。
|
WSUSに対応していないバージョンの自動更新エージェントが実行されている場合は、「サポート技術情報」の自動更新 2.2 の検出サイクルを強制的に実行する方法の手順を実行して、インターバルを短縮することができる。
| INDEX | ||
| [Q&A]そこが知りたい Windows Server Update Services(第1回) | ||
| Q1 「オプション」画面で設定できる項目が少ない | ||
| Q2 [コンピュータ]にクライアントPCが表示されない(その1) | ||
| Q3 [コンピュータ]にクライアントPCが表示されない(その2) | ||
| 運用 |
- Azure Web Appsの中を「コンソール」や「シェル」でのぞいてみる (2017/7/27)
AzureのWeb Appsはどのような仕組みで動いているのか、オンプレミスのWindows OSと何が違うのか、などをちょっと探訪してみよう - Azure Storage ExplorerでStorageを手軽に操作する (2017/7/24)
エクスプローラのような感覚でAzure Storageにアクセスできる無償ツール「Azure Storage Explorer」。いざというときに使えるよう、事前にセットアップしておこう - Win 10でキーボード配列が誤認識された場合の対処 (2017/7/21)
キーボード配列が異なる言語に誤認識された場合の対処方法を紹介。英語キーボードが日本語配列として認識された場合などは、正しいキー配列に設定し直そう - Azure Web AppsでWordPressをインストールしてみる (2017/7/20)
これまでのIaaSに続き、Azureの大きな特徴といえるPaaSサービス、Azure App Serviceを試してみた! まずはWordPressをインストールしてみる
|
|




