|
[Q&A] Windows Server Update Services(第1回) Q3 [コンピュータ]にクライアントPCが表示されない(その2) Microsoft MVPWindows Server System - Microsoft Update Services 創報 山近 慶一 2006/08/11 |
|
|
|
|
|
現象の詳細:
Web管理コンソールの[コンピュータ]に表示されていたクライアントPCが、現れたり消えたりする。また、別のクライアントPCが表示されたりする。どの場合も、最終的に一覧表示されるクライアントPCの総数は変わらない。
|
|
クライアントPCが出現と消滅を繰り返したり、別のクライアントPCが表示されたりする現象が発生したら、イメージ複製ツールを使ってWindowsをインストールしたことがあるか確認しよう。一時的にせよ、クライアントPCがWeb管理コンソールの[コンピュータ]に表示されたということは、グループ・ポリシーやレジストリの設定は正しいと考えてよいし、ネットワーク・トラブルの可能性も低い。そして、一覧表示されるクライアントPCの数に変化がないということは、データベースのトラブルによって登録済みクライアントPCのレコードが消えているわけでもない。
WSUSサーバは、クライアントPCの「HKEY_LOCAL_MACHINEの\SOFTWARE\Microsoft\Windows\CurrentVersion\WindowsUpdate」レジストリ・キーにある、「SusClientId」レジストリ値の設定値を使ってクライアントPCを識別している(画面9)。WSUSサーバは、クライアントPCから送られてきたIDがデータベースに登録されていなければ新しいレコードを作成し、既存のIDであればレコードを更新する。
 |
| 画面9 レジストリ・エディタで「SusClientId」の値を確認したところ |
| WSUSは、レジストリのSusClientIdの値を使ってコンピュータを管理している。この値が複数のコンピュータで同じになっていると、質問のような問題が発生する。 |
そこで問題になるのが、複数のクライアントPCをイメージ複製ツールでインストールした場合だ。グループ・ポリシーやレジストリを編集して、WSUSサーバに正常にアクセス可能な状態のソースPCからインストール・イメージを作成し、ほかのPCにイメージを展開してインストールすると、「SusClientId」レジストリ値の設定値がソースPCと重複してしまうのだ。
例えば、PC「xppro1」をソースとして複製したPC「xppro2」がある場合、[コンピュータ]にいったんPC「xppro1」が表示されても、しばらくするとPC「xppro2」が現れて、見掛け上はPC「xppro1」が消えてしまう。さらに時間が経過すると、今度はPC「xppro2」が消えて再びPC「xppro1」が現れる。どちらが先に表示されて先に消滅するかは、クライアントPCがWSUSサーバにアクセスするタイミングによる。このとき、WSUSサーバはPC「xppro1」とPC「xppro2」を同一PCと認識しているので、一覧に表示されるクライアントPCの数は常に1台だ。
さて、この問題を解決するには、イメージ複製ツールでセットアップしたクライアントPC上で、次の手順を実行して「SusClientId」レジストリ値などを再作成すればよい。
1.管理者としてログオン
クライアントPCに、管理者ユーザーとしてログオンする。
2.WUAUSERVサービスの停止
コマンド・プロンプトを開いて、次のコマンドを実行する(画面10)。
NET STOP WUAUSERV |
 |
| 画面10 新しいSusClientIDを割り当てるためのコマンド実行 |
| WSUSサーバにアクセスする自動更新サービスをいったん停止し、レジストリに記録されたIDを削除し、再度サービスを開始して、WSUSサーバにクライアントを強制検出させる。 |
3.レジストリ・エディタを開く
続いて次のコマンドを実行し、レジストリ・エディタを開く。
Regedit |
4.レジストリ・キーを開く
レジストリエディタの左ペインで「HKEY_LOCAL_MACHINE の \SOFTWARE\Microsoft\Windows\CurrentVersion\WindowsUpdate」を開く。
5.値の削除
右ペインで、以下のレジストリ値を削除する(画面11)。該当するレジストリ値がなければ無視してよい。設定値(データ)を削除するのではなく、「SusClientId」といった値の名前そのものを削除することに注意してほしい。
- PingID
- AccountDomainSid
- SusClientId
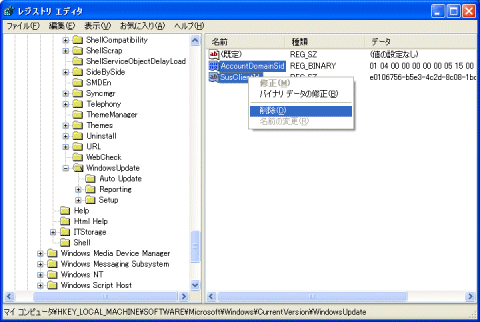 |
| 画面11 レジストリ・エディタで値を削除する |
| レジストリ・エディタを開き、PingID、AccountDomainSid、SusClientIdを削除する。これらが存在しない場合は無視してかまわない。 |
6.サービスの再スタート
レジストリ・エディタを終了し、コマンド・プロンプトに戻って次のコマンドを順に実行する。
NET START WUAUSERV |
7.反映されるまで待つ
コマンド・プロンプトを終了し、約10分クライアントPCをアイドル状態にする。
8.確認
WSUS Web管理コンソールの[コンピュータ]を開いて、クライアントPCが表示されたことを確認する。![]()
| INDEX | ||
| [Q&A]そこが知りたい Windows Server Update Services(第1回) | ||
| Q1 「オプション」画面で設定できる項目が少ない | ||
| Q2 [コンピュータ]にクライアントPCが表示されない(その1) | ||
| Q3 [コンピュータ]にクライアントPCが表示されない(その2) | ||
| 運用 |
- Azure Web Appsの中を「コンソール」や「シェル」でのぞいてみる (2017/7/27)
AzureのWeb Appsはどのような仕組みで動いているのか、オンプレミスのWindows OSと何が違うのか、などをちょっと探訪してみよう - Azure Storage ExplorerでStorageを手軽に操作する (2017/7/24)
エクスプローラのような感覚でAzure Storageにアクセスできる無償ツール「Azure Storage Explorer」。いざというときに使えるよう、事前にセットアップしておこう - Win 10でキーボード配列が誤認識された場合の対処 (2017/7/21)
キーボード配列が異なる言語に誤認識された場合の対処方法を紹介。英語キーボードが日本語配列として認識された場合などは、正しいキー配列に設定し直そう - Azure Web AppsでWordPressをインストールしてみる (2017/7/20)
これまでのIaaSに続き、Azureの大きな特徴といえるPaaSサービス、Azure App Serviceを試してみた! まずはWordPressをインストールしてみる
|
|




