製品レビュー
|
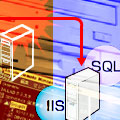 |
|
|
|
CSBS2000インストール前の準備
それでは、実際にCSBS2000を利用したサーバのクラスタ化を行ってみよう。今回は次のような構成でセットアップとテストを行った。
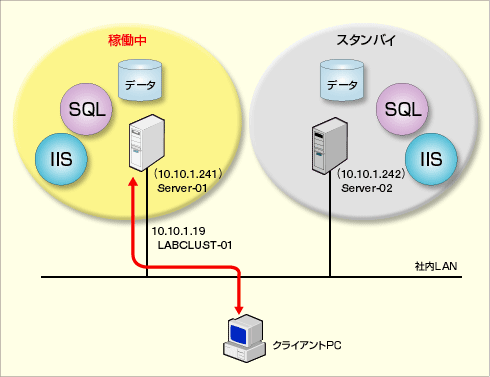 |
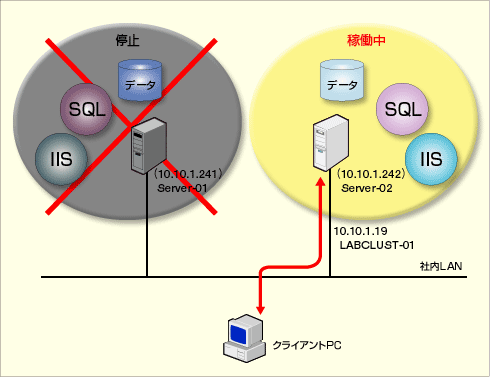 |
| 今回のテスト環境 |
| LAN側のIPアドレスやコンピュータ名は表記のとおり設定した。サーバ・アプリケーションとしてはSQL Server 2000とIIS 5.0を使用した。 |
CSBS2000をインストールする前にいくつか準備すべきことがある。すでに説明したようにCSBS2000では、クラスタ化されるサーバと、それらを管理するためのコンソールは別のコンピュータでよい(必要なら、サーバに管理コンソールをインストールすることもできる)。以下の説明ではそれぞれ「サーバ」「管理コンソール」と表記している。
■ディスク・サブシステムの設定
ディスク・サブシステムについては、ミラー用ボリュームの作成と書き込みモードの設定などをあらかじめ行っておく。またすべてのディスクはあらかじめ「署名」しておく必要がある。
- ミラー用パーティションの作成
ミラー・ボリューム用パーティションの作成は、CSBS2000のインストール後に行うこともできるが、通常はインストール前に作成しておく方がよいだろう。なお、セカンダリ・サーバのミラー用パーティションの内容は、CSBS2000でのミラー用パーティションの初期化時に削除される(プライマリ・サーバのミラー用パーティションの内容で上書きされる)。
CSBS2000のインストール後、CSBS2000の管理コンソールからミラー用パーティションの作成/フォーマット/削除を実行することもできる。
- 書き込みモードの設定
ライトバック・キャッシュがサポートされるディスク・サブシステムでは、ミラー・ボリュームを100%ライトバックに設定しておくと、ミラーリング性能を大幅に向上させることができる(ライトバック設定では、高速なキャッシュ・メモリにデータがいったん書き込まれ、その後バックグラウンドでディスクに書き込まれる)。特別な理由がなければ、ミラー・ボリュームにあらかじめライトバック設定を実施しておく。ただし、サーバで利用するアプリケーションがライトスルーを推奨している場合はこの限りではない。
■専用リンク回線の設定
2台のサーバ双方に、専用リンク回線用のネットワーク・インターフェイスを組み込む。前述のとおり、最低でも100BASE-TX、可能ならギガビット・イーサネット・インターフェイスを使用する。
専用リンク回線は、単独のハブを用意して接続するか、可能ならクロス・ケーブルで直結しておく。ここにはミラーリング用のトラフィックが大量に発生するので、通常のLAN回線とは物理的に切り離しておく。つまり、専用リンクと社内LANとは、ネットワーク・セグメントを別々にしておく。
専用リンク用ネットワーク・インターフェイスには、固定のプライベートIPアドレスをそれぞれ設定しておく。例えば、
サーバ1:172.16.1.101/24
サーバ2:172.16.1.102/24
といった具合だ。社内LANで使われているサブネット群とは別の独立したサブネットを指定する。
専用リンク用ネットワーク・インターフェイスには、TCP/IPプロトコルだけをバインドしておく。Microsoft ネットワーク用クライアントなど、TCP/IP以外のプロトコル/クライアント/サービスのバインドは外しておく。また、TCP/IPの設定で、NBT(NetBIOS over TCP/IP)を無効にする必要がある。
またドキュメントによれば、コントロール・パネルのネットワーク設定で、専用リンク用インターフェイスの接続の優先度を下げ、専用リンク以外の接続の優先度を上げておくと、リモート管理コンソールでの作業が高速になる。
専用リンクの接続とネットワーク・インターフェイスの設定が済んだら、専用リンク間でpingを実行し、通信できることをあらかじめ確認しておく。
■社内LAN接続用ネットワーク・インターフェイスの設定
社内LAN側のネットワーク・インターフェイスにも固定IPアドレスを指定する。DHCPでIPアドレスを取得した状態では、CSBS2000のインストール時にネットワーク・インターフェイスが検出されず、インストールを実行できない。トラブルシューティングを容易にするなどの理由から、サーバ用途では、固定IPを使うのが一般的なので、これは特に問題にはならないだろう。
■サーバ・アプリケーションのインストール
クラスタ化したいアプリケーションは、プライマリ・サーバ/セカンダリ・サーバともに、事前に同じものをインストールしておく。
■サービス提供用IPアドレスとコンピュータ名の準備
CSBS2000では、仮想的なIPアドレスとコンピュータ名をクラスタ化したシステムに割り当てることができる。今回の例では、10.10.1.19とLABCLUST-01をそれぞれ指定した(前掲の図参照)。
各クライアントPCからは、このIPアドレスまたはコンピュータ名で、クラスタ化したシステムに対してアクセスすることになる。設定自体はCSBS2000のインストール後に行うことになるが、どのIPアドレスとコンピュータ名を使うかはあらかじめ決めておいた方がよいだろう。
この仮想IPアドレス/コンピュータ名には、すでに使われているIPアドレス/コンピュータ名は指定できない。クラスタ化する2台のサーバに最初から割り当てられているものも使えない。これらとは別のIPアドレス/コンピュータ名を指定する必要がある。
サーバへのCSBS2000のインストール
CSBS2000のインストール自体は、ウィザードに従って必要な指定を行えばよい。試用版のCSBS2000をインストールする場合は、ライセンス番号などをブランクのままインストールし、30日間試用できる。後ほどライセンスを購入した場合でも、CSBS2000の再インストールは不要で、提供されたライセンス番号などを指定すれば、製品版としてそのまま使い続けることができる。
CSBS2000は、SQL Server 7.0/2000、Exchange 5.5の設定を支援するモジュールを提供している。これらのサーバ・アプリケーションを利用する場合は、インストール途中の「セットアップ タイプ」で「カスタム」を選択し、必要なモジュールを追加インストールする。
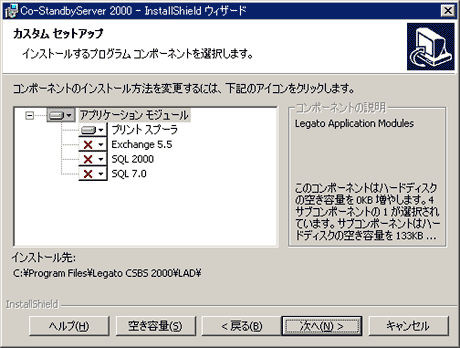 |
| アプリケーション・モジュールのインストール |
| CSBS2000は、SQL Server 7.0/2000、Exchange 5.5の設定支援モジュールを提供している。これらを使う場合はインストール時にモジュールをインストールしておく。 |
インストーラでは、社内LAN接続側のネットワーク・インターフェイスは「ローカル ネットワーク クライアント IP アドレス」、専用リンク用インターフェイスは「専用リンク用IPアドレス」と表記されている。CSBS2000のインストーラは、インストール時点で存在するネットワーク・インターフェイスを走査して、デフォルトでこれらを両者に割り振るが、今回のテスト環境では、逆のネットワーク・インターフェイスがデフォルトで選択されてしまっていた。当然ながら、指定が間違っていると利用できないので、正しいIPアドレスが指定されているかを十分に確認する必要がある。
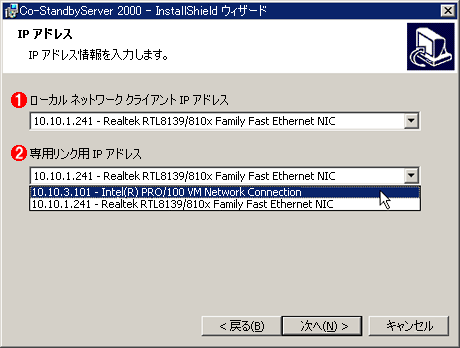 |
||||||
| IPアドレスの指定 | ||||||
| 社内LAN側、専用リンク側のIPアドレスをそれぞれ指定する。 | ||||||
|
インストールが完了したら、システムを再起動する。
サーバのセットアップ
サーバへのCSBS2000のインストールが完了したら、続いてプライマリ/セカンダリ・サーバのセットアップを行う。前出の図にあるとおり、今回は次の表のような設定にした。
CSBS2000のセットアップは、管理コンソールと呼ばれるソフトウェアで実行する。すでに述べたとおり、これはJavaアプリケーションで、管理者のデスクトップ・コンピュータにインストールして使える。
| プライマリ・サーバ | |
| 設定項目 | 設定値 |
| 社内LAN側IPアドレス | 10.10.1.241/24 |
| 専用リンク側IPアドレス | 10.10.3.101/24 |
| コンピュータ名 | Server-01 |
| セカンダリ・サーバ | |
| LAN側IPアドレス | 10.10.1.242/24 |
| 専用リンク側IPアドレス | 10.10.3.102/24 |
| コンピュータ名 | Server-02 |
| 今回の設定内容 | |
■プライマリ・サーバをクラスタに登録する
まずはクラスタ化するサーバ・コンピュータを登録する。これには管理コンソールでCSBS2000をインストールしたプライマリ・サーバのコンピュータ名または社内LAN側IPアドレスを指定する。するとパスワードが問い合わせられるが、最初はブランクのまま[OK]ボタンをクリックする。このパスワードは、クラスタごとに割り当てられる管理者用のパスワードである。もちろん後で設定・変更できる。
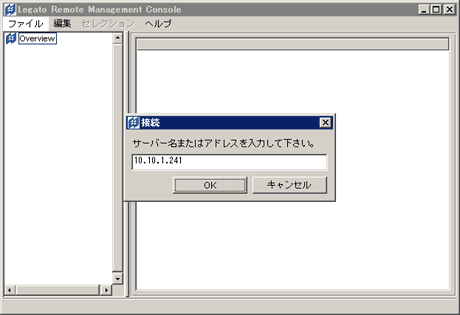 |
| プライマリ・サーバの登録 |
| プライマリ・サーバのIPアドレスまたはコンピュータ名を指定して登録する。このときクラスタごとの管理用パスワードの入力が求められるが、取りあえずはブランクのまま処理を進める(後ほど変更する)。 |
登録が完了すると、管理コンソールの画面は次のようになる。
このようにプライマリ・サーバを追加すると、クラスタが構成される。このとき「Server-01 クラスタ」という名前が自動的に割り当てられるが、このクラスタ名は管理コンソールで複数のクラスタを識別するためのもので、ネットワーク・サービス上の名称ではない。クラスタ名は変更可能である(今回は「DA-LABクラスタ」とした)。
■セカンダリ・サーバをクラスタに追加する
次はセカンダリ・サーバをクラスタに追加する。追加が完了すると画面は次のようになる。
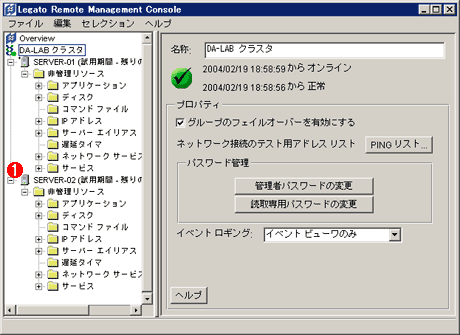 |
|||
| 登録されたセカンダリ・サーバ | |||
| セカンダリ・サーバをクラスタに追加したところ。ただしこの段階では、まだいずれのリソースもクラスタ化されていない。 | |||
|
セカンダリ・サーバがクラスタに登録されても、この時点では何のリソースもクラスタ化されていない。リソースの詳細についてはコラム「CSBS2000でクラスタ化可能なリソース」を参照のこと。
■クラスタの管理単位である「グループ」を作成する
リソース(パーティションやサービスなど)をクラスタ化するには、「グループ」を作成して、そこにリソースを追加していく。ここでグループに組み込んだリソースがクラスタ、つまりフェイルオーバーの対象となる。グループがクラスタ化のための管理単位となるわけだ。グループは複数作成可能なので、文字通りクラスタ化するリソースをグループ分けして管理できる。ただし、単一のリソースを複数のグループに登録して管理することはできない。
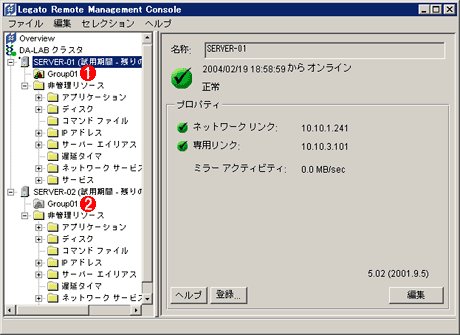 |
||||||
| グループの作成 | ||||||
| クラスタとしてフェイルオーバー対象とするリソースは、グループを作成し、その中に登録する。 | ||||||
|
| INDEX | ||
| [製品レビュー]Co-StandbyServer 2000 日本語版 | ||
| 1.Co-StandbyServer 2000の動作原理 | ||
| 2.事前準備とインストール | ||
| 3.ミラーリングの設定 | ||
| 製品レビュー |
- Azure Web Appsの中を「コンソール」や「シェル」でのぞいてみる (2017/7/27)
AzureのWeb Appsはどのような仕組みで動いているのか、オンプレミスのWindows OSと何が違うのか、などをちょっと探訪してみよう - Azure Storage ExplorerでStorageを手軽に操作する (2017/7/24)
エクスプローラのような感覚でAzure Storageにアクセスできる無償ツール「Azure Storage Explorer」。いざというときに使えるよう、事前にセットアップしておこう - Win 10でキーボード配列が誤認識された場合の対処 (2017/7/21)
キーボード配列が異なる言語に誤認識された場合の対処方法を紹介。英語キーボードが日本語配列として認識された場合などは、正しいキー配列に設定し直そう - Azure Web AppsでWordPressをインストールしてみる (2017/7/20)
これまでのIaaSに続き、Azureの大きな特徴といえるPaaSサービス、Azure App Serviceを試してみた! まずはWordPressをインストールしてみる
|
|





