製品レビュー
|
|
|
|
|
MOM 2005でサーバを管理するためには、管理対象のコンピュータに「エージェント」と呼ばれる、データ収集のためのモジュールをインストールする必要がある。インストールされたエージェントは常にサービスとして稼働し、イベント・ログやシステム各部のパフォーマンス・カウンタなどを監視し、変化が生じれば、その情報をMOM 2005の管理サーバへと送信する。
MOM 2005の初期インストールでは、MOM 2005サーバ自身にはエージェントが自動的にインストールされるが、それ以外の管理対象サーバに対しては、管理者がそのインストールを指示しなければならない。
管理対象サーバへエージェントをインストールするには、管理コンソールのタスク一覧から[エージェントのインストール/アンインストール ウィザード]を選ぶか、左側ペインの[管理]−[コンピュータ]アイコンを右クリックして、ポップアップ・メニューからインストール・メニューを選択する。するとエージェントのインストール・ウィザードが起動するので、インストール先のコンピュータやインストール方法などを選択する。
エージェントのインストール方法には2つの方法がある。1つは、管理対象となるコンピュータを1台ずつ指定して、MOM 2005サーバに追加していく方法である。対象となるコンピュータが少ない場合や、ほかのドメインやワークグループ構成のサーバ・コンピュータを追加する場合などには、この方法がよいだろう。もう1つは、Active Directoryなどからコンピュータ名を検索して、複数のサーバ・コンピュータをまとめて追加する方法である。
まず個別に追加する方法を見ていこう。ウィザードを起動すると、管理対象サーバを手動で指定するか、Active Directoryから検索するかの選択肢が表示されるので、ここでは個別指定の方を選択する。
 |
||||||
| コンピュータの検出方法の指定 | ||||||
| エージェントをインストールするには、まずコンピュータを検索するか、ユーザーが直接指定する必要がある。 | ||||||
|
上側を選択すると、コンピュータ名を入力する画面が表示される。手動で入力してもよいし、[参照]ボタンをクリックして、ネットワーク上に一覧表示されているコンピュータ名を指定してもよい。
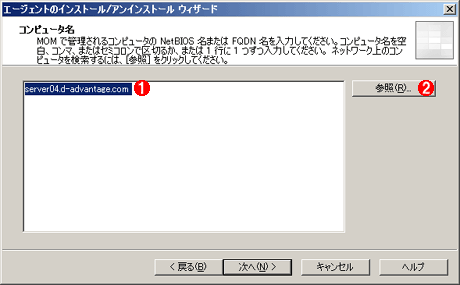 |
||||||
| コンピュータ名の指定 | ||||||
| エージェントをインストールするコンピュータを指定する。FQDN名やNetBIOS名、ドメイン名\コンピュータ名などで指定できる。 | ||||||
|
コンピュータ名の指定が終わると、エージェント・サービスをインストールしたり、サービスを稼働させるためのアカウントの指定を行う。ここで使用するアカウントは、MOM 2005の準備段階で用意したアクション用アカウントを指定する。
これが済めば、次はエージェントのインストール先フォルダを指定する。デフォルトでは「C:\Program Files\Microsoft Operations Manager 2005」というフォルダの下にエージェントがインストールされる。必要なディスク・サイズは10Mbytes弱であるが、エージェントが収集したデータなどを記録するためにさらに数Mbytes程度必要になるので、十分余裕のある場所を指定しておく。
 |
|||
| エージェントのインストール先の指定 | |||
| エージェントは、デフォルトではこのパスの下に作成される。エージェントが生成・蓄積するデータも記録されるので、10Mbytes以上の領域が必要。 | |||
|
以上の指定が済むと、あとは自動的にエージェントがリモートからインストールされ、サービスが起動する。正しくサービスがインストールされ起動していれば、管理コンソールの[管理]−[エージェントで管理されたコンピュータ]の中に、コンピュータ名が登録されているはずである。
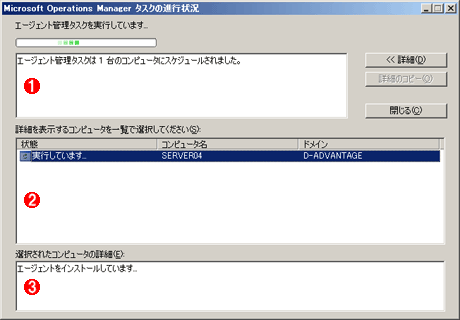 |
|||||||||
| エージェントのインストール画面 | |||||||||
| 必要なオプションを指定すると、エージェントのプログラムがリモートからファイル共有機能を使って送り込まれ、インストールされる。ネットワークやハードウェア構成にもよるが、1台あたり数分で終了する。 | |||||||||
|
MOM 2005サーバとエージェント間の通信
ところでエージェントのインストールとサービスの起動は、Windowsネットワークにおける標準的なファイル共有機能やリモート管理機能を使って行われる。そのため、MOM 2005管理サーバから管理対象サーバに対して、ファイル共有やリモート管理などの通信が可能なように設定されていなければならない。だがファイアウォールやインターネットなどが間にあって、ファイル共有が不可能な場合は、管理サーバ側からリモートでエージェントをインストールするのではなく、管理対象となるコンピュータ上で直接エージェントのインストール・プログラムを起動すればよい。MOM 2005のCD-ROMには、エージェントだけを単独でインストールする機能も用意されているので、それを利用する(最初のセットアップ画面で[エージェントの手動インストール]タブを選択して実行する)。
エージェントレス・サーバの追加
MOM 2005では、管理対象サーバ上にエージェントをインストールしてデータを収集するのが基本であるが、エージェントを利用しない「エージェントレス」モードでも利用することができる。システムの構成を変更したくないなど、何らかの事情でエージェントをインストールしたくない場合や、本格的なMOM 2005導入までのテストなどといった用途では、エージェントレスで管理するのもよいだろう。
エージェントレス・モードでは、MOM 2005サーバから管理対象コンピュータへファイル共有やリモート管理機能などを使って接続し、システムの情報を収集する。だがこのモードでは収集できる情報やパフォーマンス・データなどが限定され、エージェントを使用したモードと比べると、利用できる機能は大きく制約される。基本的なサーバOSとしての動作状況はモニタできるが、詳細なパフォーマンス・データは取得できないし、例えばActive DirectoryやExchange Server、SQL Serverといった、サーバ・ソフトウェア固有の詳細な情報を取得することもできない。それに、エージェントレスの方が通信量が増大する可能性がある。エージェントを利用する場合は、必要な最小限の情報だけを送信するが、エージェントレスの場合は、管理用インターフェイス(WMIやSNMP、RPC、DCOMなど)を利用してリモートから情報を収集するため、目的のデータ以外にもコマンドなどをやり取りしなければならない。またエージェントを使う場合は、必要な通信ポートは1つのみで済むが(デフォルトではTCPの1270番を使用。エージェントからMOM 2005サーバに向けてオープンされる)、エージェントレスの場合はさまざまなプロトコルを通すために、ファイアウォールを設定する必要がある。もしそれらのポートが利用できなければ、例えばpingだけといった、非常に限定的な稼働確認しかできなくなる。これらの詳細については次回解説する。
エージェントレスの管理対象コンピュータをMOM 2005サーバに追加するには、管理コンソールの[管理]−[コンピュータ]−[コンピュータの検出ルール]で右クリックし、ポップアップ・メニューから[コンピュータの検出ルールの作成]を選択する。すると次のような検出ルールダイアログが表示されるので、初期管理モードを[エージェントレスで管理]か[管理されていない]として作成すればよい。
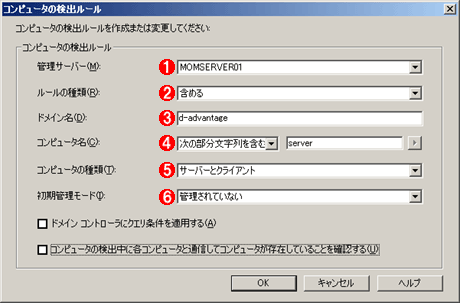 |
||||||||||||||||||
| コンピュータの検出ダイアログ | ||||||||||||||||||
| デフォルトのウィザードを利用すると、管理対象サーバにはエージェントがインストールされる。エージェントレス・コンピュータを追加するには、この手動検索のためのダイアログを利用して、エージェントを自動的にインストールしないモードで、コンピュータを検索すればよい。 | ||||||||||||||||||
|
以下に追加された管理対象コンピュータの例を示す。管理モードが[管理されていない]となっているサーバは、検索してコンピュータの一覧には追加したが、まだMOM 2005の管理対象にはなっていないコンピュータを表す。コンピュータ名を右クリックして、[エージェントのインストール]か[エージェントレスの管理の開始]を選び、管理対象に加えることができる。
MOM 2005管理サーバの設定
管理対象サーバを追加すれば、MOM 2005の設定はほぼ終わりである。あとは、エラー通知用メール・アドレスの設定などの作業を行うだけでよい。
MOM 2005管理サーバの設定は、管理コンソールの[管理]−[グローバル設定]で行う。ここにある[グローバル設定の種類]から[電子メール サーバー]という項目を選択すると、次のようなダイアログが表示されるので、メール・サーバのホスト名やメールの送信元として利用される電子メール・アドレス情報などをセットしておく。
 |
||||||
| メール情報の設定 | ||||||
| このダイアログでは、MOM 2005サーバからオペレータ(メッセージの通知先)に送信されるメールの送信者アドレス情報や、メール・サーバ情報などをセットしておく。 | ||||||
|
■
以上でMOM 2005の導入と初期設定はほぼ終了である。次回は、オペレータ・コンソールやWebコンソールの機能について解説する。 ![]()
| INDEX | ||
| [製品レビュー]Microsoft Operations Manager 2005 | ||
| 第2回 MOM 2005サーバのインストール | ||
| 1.MOM 2005のインストール | ||
| 2.MOM 2005の管理パックの導入 | ||
| 3.エージェントのインストール | ||
| 製品レビュー |
- Azure Web Appsの中を「コンソール」や「シェル」でのぞいてみる (2017/7/27)
AzureのWeb Appsはどのような仕組みで動いているのか、オンプレミスのWindows OSと何が違うのか、などをちょっと探訪してみよう - Azure Storage ExplorerでStorageを手軽に操作する (2017/7/24)
エクスプローラのような感覚でAzure Storageにアクセスできる無償ツール「Azure Storage Explorer」。いざというときに使えるよう、事前にセットアップしておこう - Win 10でキーボード配列が誤認識された場合の対処 (2017/7/21)
キーボード配列が異なる言語に誤認識された場合の対処方法を紹介。英語キーボードが日本語配列として認識された場合などは、正しいキー配列に設定し直そう - Azure Web AppsでWordPressをインストールしてみる (2017/7/20)
これまでのIaaSに続き、Azureの大きな特徴といえるPaaSサービス、Azure App Serviceを試してみた! まずはWordPressをインストールしてみる
|
|





