| [検証] WindowsでインターネットWebサーバ 第2回 WindowsでもPHP 2.IIS 7.0の準備 デジタルアドバンテージ 打越 浩幸2008/10/30 |
|
Zend Coreをインストールするためには、あらかじめWeb Server 2008にIIS 7.0をインストールした環境を用意しておく必要がある。Web Server 2008をクリーン・インストールした後、Windows Updateなどを使って最新のセキュリティ・パッチなどを適用しておく。そしてWeb Server 2008の[サーバー マネージャ]で[役割の追加]ボタンをクリックする。すると「役割の追加ウィザード」が起動するので、サーバの役割として[Web サーバー (IIS)]を追加する。
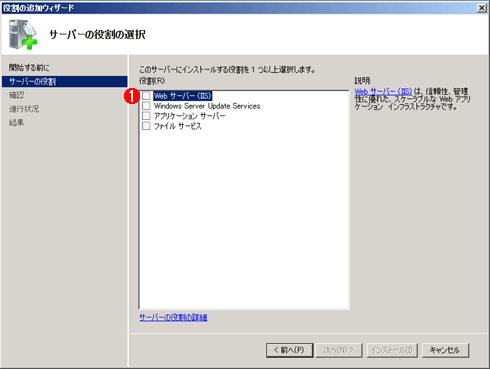 |
|||
| Webサーバの役割の追加 | |||
| Windows Server 2008のStandardやEnterpriseなどのエディションと比較すると、Web Server 2008では追加できる役割や機能は非常に限られている(詳細は前回の「Web Server 2008の機能とライセンス」参照)。なおWeb Server 2008のインストール直後はセキュリティのため、[Web サーバー (IIS)]しか選択できないが、Windows Updateなどでセキュリティ・パッチを適用すると、このように4つの役割が表示される。 | |||
|
[Web サーバー (IIS)]を選択すると、次のような補助画面が表示されるので、[必要な機能を追加]をクリックして、関連する機能やサービスなどを自動的に追加させる。
 |
|||
| 必要な機能の自動追加 | |||
| IISをインストールすると、それに関する機能やサービスなども自動的に追加される。ただしここで追加されるのは必要最低限のものだけであり、CGIやISAPI拡張、SSI、動的なページの表示といった機能は追加されない。これはセキュリティを高めるためである。 | |||
|
ウィザードを[役割サービス]の画面では必要な機能がいくつか選択されているはずだが、さらに[ISAPI 拡張]を追加で選択しておく(インストールしているアプリケーションなどの状況によっては、すでに有効になっていることがある)。
以上の設定を行った後、[次へ]をクリックしてIISのインストールを完了させる。インストール後のサーバ・マネージャの画面は次のようになっているはずである。[管理ツール]の[インターネット インフォメーション サービス (IIS)]を使うか、Internet Explorerを使って「http://localhost/」を開き、IISが動作していることを確認しておく。
 |
| インストール結果の確認 |
| IIS 7.0の管理画面。デフォルトでは静的なコンテンツのみが許可されている。ISAPI拡張が含まれていることを確認しておく。 |
| INDEX | ||
| [検証]WindowsでインターネットWebサーバ | ||
| 第2回 WindowsでもPHP | ||
| 1.WindowsでPHP+PukiWiki | ||
| 2.IIS 7.0の準備 | ||
| 3.Zend Coreの導入 | ||
| 4.Zend Core/PHPの設定 | ||
| 5.PukiWikiサーバの導入 | ||
| 「検証」 |
Windows Server Insider フォーラム 新着記事
- Azure Web Appsの中を「コンソール」や「シェル」でのぞいてみる (2017/7/27)
AzureのWeb Appsはどのような仕組みで動いているのか、オンプレミスのWindows OSと何が違うのか、などをちょっと探訪してみよう - Azure Storage ExplorerでStorageを手軽に操作する (2017/7/24)
エクスプローラのような感覚でAzure Storageにアクセスできる無償ツール「Azure Storage Explorer」。いざというときに使えるよう、事前にセットアップしておこう - Win 10でキーボード配列が誤認識された場合の対処 (2017/7/21)
キーボード配列が異なる言語に誤認識された場合の対処方法を紹介。英語キーボードが日本語配列として認識された場合などは、正しいキー配列に設定し直そう - Azure Web AppsでWordPressをインストールしてみる (2017/7/20)
これまでのIaaSに続き、Azureの大きな特徴といえるPaaSサービス、Azure App Serviceを試してみた! まずはWordPressをインストールしてみる
|
|
Windows Server Insider 記事ランキング
本日
月間





