| [検証] WindowsでインターネットWebサーバ 第3回 Server CoreにPHPをインストールする 2.Web Server 2008にPHPをインストールする(2) デジタルアドバンテージ 打越 浩幸2008/11/27 |
|
PHPのインストール
次はPHPをインストールする。Windows OS向けのPHPのパッケージは以下のページから入手できる。原稿執筆時点では、Ver.5.2.6が利用可能である。
何種類かパッケージが用意されているが、Windowsのインストーラ形式(.MSI形式)になっているものが扱いやすくてよいだろう。「PHP 5.2.6 Non-thread-safe installer」という名前のパッケージ(Non thread safeのバイナリ)をダウンロードしていただきたい。ファイル・サイズは約18.5Mbytesである。
ダウンロードしたファイルをダブルクリックするとインストール・ウィザードが起動する。ライセンスに同意して先へ進め、次の画面ではインストール先のフォルダを指定する。
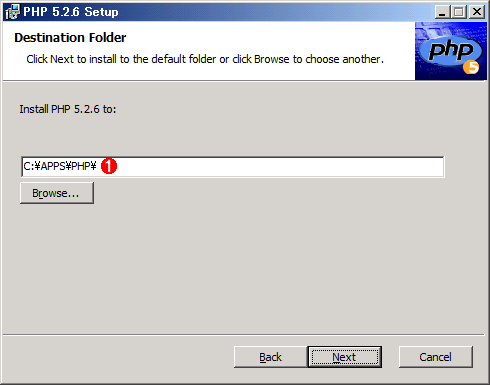 |
|||
| インストール先の指定 | |||
| どこか分かりやすい場所にインストールする。 | |||
|
次の画面では[IIS FastCGI]を選択する。
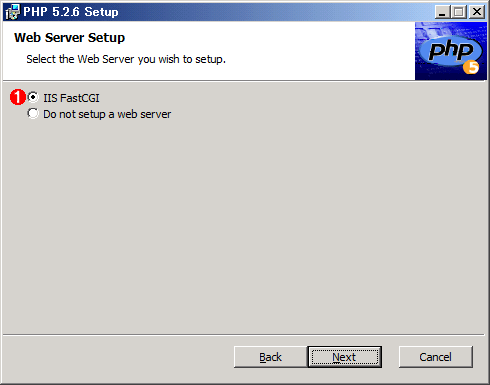 |
|||
| Webサーバのセットアップ | |||
| ここではIISを選択する。 | |||
|
次の画面ではインストールするコンポーネントを選択するが、ここでは[Multi-Byte String]を必ず追加で選択しておくこと。これがないと、日本語を扱うことができない。
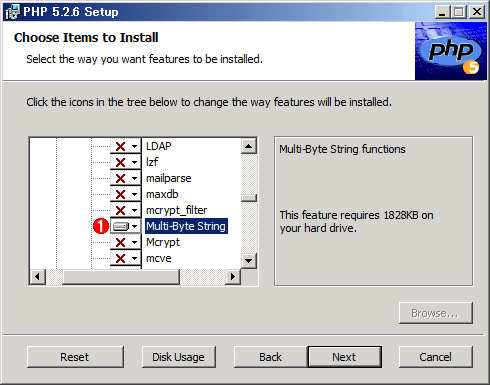 |
|||
| インストールするコンポーネントの選択 | |||
| 日本語表示用に[Multi-Byte String]を追加で選択する。 | |||
|
[Multi-Byte String]以外の項目はすべてデフォルトのままでよい。後は[Next]をいくつかクリックしてウィザードを進め、インストールを行う。
インストールが終わると[スタート]メニューに[PHP 5]という項目が追加されているはずである。その中にある[php.ini]を選択すると、php.iniファイルがメモ帳で開かれるので、そのまま編集を行う(PHPのインストール先フォルダにあるphp.iniファイルをダブルクリックしてもよい)。
php.iniファイルをメモ帳で開いたら、先頭にmbstring関連のオプションを追加する。
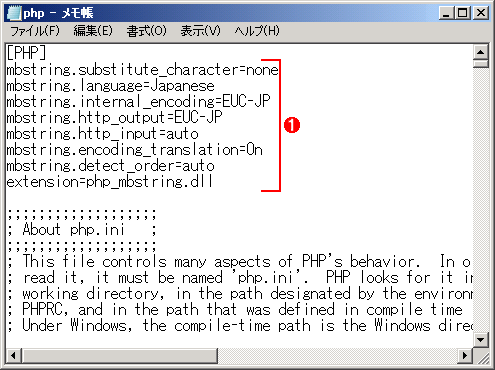 |
|||
| php.iniファイルの編集 | |||
| php.iniファイルをメモ帳で開き、いくつかの追加、変更を行う。 | |||
|
まず先頭にmbstring関連の行を追加する(このあたりの設定は、前回と同じである)。
※php.iniの先頭の[PHP]セクションの下に、次のような設定を追加する |
さらにphp.iniファイルの中を検索し、次のような3つの項目の行を有効にするか、設定を書き加える。デフォルトではこれらの行の先頭には「;」が置かれているが、これはコメントを表している。先頭の「;」を外してその項目を有効にするか、元の行は残したまま、その次の行に「;」なしで記述しておく(元の行を残しておくと、最初の状態がどうなっていたかが分かりやすくなる)。
※php.ini中から以下の行データを探し(3カ所)、先頭の「;」を外して有効にする。もしくは、新しく書き加えて有効にすること |
以上でPHPの設定は終了である。次はIISからPHPを呼び出すための設定を行う。
IISの設定
次はIISの設定を行う。まずIISの管理ツール(IISマネージャ)を起動し、左側のペインでサーバ名を選択する。するとIISのホームが表示されるので、アイコンの中から[ハンドラ マッピング]を選択する。
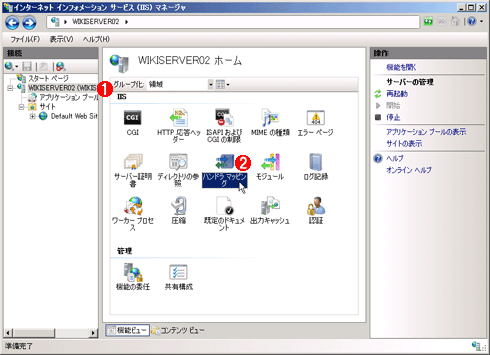 |
||||||
| IISの設定 | ||||||
| CGIを呼び出すための設定を行う。 | ||||||
|
ハンドラ・マッピングの画面を右クリックし、ハンドラ・マッピングを新規追加する。
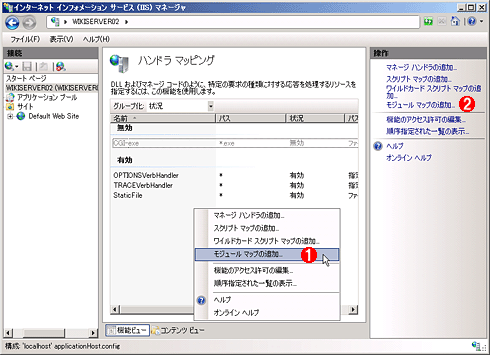 |
||||||
| ハンドラ・マッピングの追加 | ||||||
| *.phpファイルに対するマッピングを新しく追加する。デフォルトでは.phpファイルは何も処理されない。 | ||||||
|
次の画面では、追加するマップの定義を入力する。
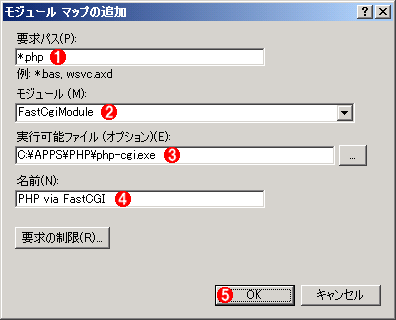 |
|||||||||||||||
| マッピングの追加 | |||||||||||||||
| ここでは追加するパス名とそのマッピング(呼び出すモジュール)を定義する。 | |||||||||||||||
|
[OK]をクリックすると次のようなダイアログが表示されるので、[はい]をクリックする。
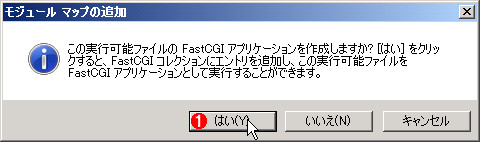 |
|||
| 追加の確認 | |||
| マッピングを追加するかどうかの確認。 | |||
|
設定が完了すると、マッピングは次のようになっているはずである。
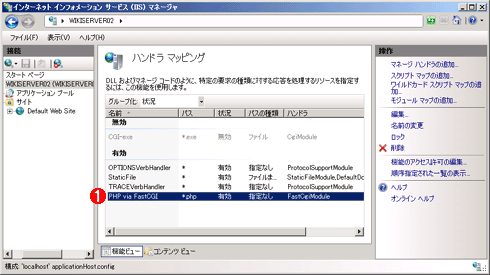 |
|||
| 設定後のマッピング | |||
| マッピングの追加が完了すると、このようになっている。 | |||
|
動作の確認
さてそれでは、PHPの動作を確認してみよう。次のような簡単な.phpファイルを作成して、IISのルート・フォルダ(デフォルトではc:\inetpub\wwwroot)に保存する。
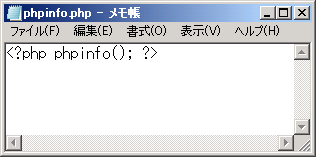 |
| テスト用PHPファイル |
| インストールされているPHPの環境を表示するだけの簡単なサンプルPHPプログラム。 |
※これを.phpファイルに保存する |
このファイルをWebブラウザで開くとPHPのCGIプログラムが起動し、次のような結果が表示されるはずである。
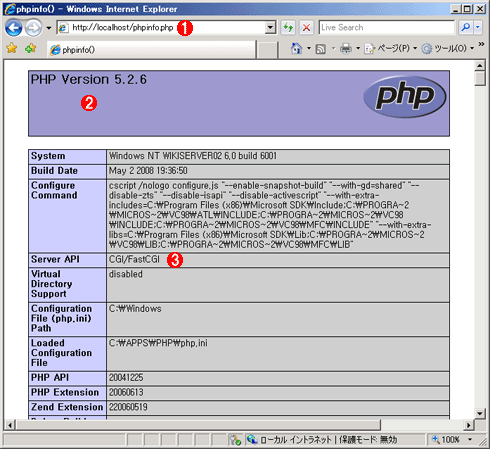 |
|||||||||
| サンプルPHPの実行結果 | |||||||||
| このような結果が表示されればPHPのインストールは成功している。 | |||||||||
|
PukiWikiのインストール
以上でIIS+PHPのインストールは完了である。あとはPukiWikiなど、PHPを使ったアプリケーションをインストールすればよい。だがこれについては、前回の「PukiWikiサーバの導入」とまったく同じなので詳細は省略する。PukiWikiのバイナリを入手して展開し、仮想ディレクトの設定、セキュリティの設定を行えば、すぐに動くだろう。
| INDEX | ||
| [検証]WindowsでインターネットWebサーバ | ||
| 第3回 Server CoreにPHPをインストールする | ||
| 1.Web Server 2008にPHPをインストールする(1) | ||
| 2.Web Server 2008にPHPをインストールする(2) | ||
| 3.Server CoreにPHPをインストールする | ||
| 「検証」 |
- Azure Web Appsの中を「コンソール」や「シェル」でのぞいてみる (2017/7/27)
AzureのWeb Appsはどのような仕組みで動いているのか、オンプレミスのWindows OSと何が違うのか、などをちょっと探訪してみよう - Azure Storage ExplorerでStorageを手軽に操作する (2017/7/24)
エクスプローラのような感覚でAzure Storageにアクセスできる無償ツール「Azure Storage Explorer」。いざというときに使えるよう、事前にセットアップしておこう - Win 10でキーボード配列が誤認識された場合の対処 (2017/7/21)
キーボード配列が異なる言語に誤認識された場合の対処方法を紹介。英語キーボードが日本語配列として認識された場合などは、正しいキー配列に設定し直そう - Azure Web AppsでWordPressをインストールしてみる (2017/7/20)
これまでのIaaSに続き、Azureの大きな特徴といえるPaaSサービス、Azure App Serviceを試してみた! まずはWordPressをインストールしてみる
|
|




