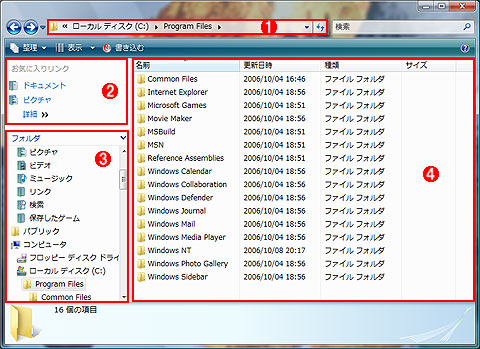|
Vistaの地平 2.コントロールパネル/エクスプローラデジタルアドバンテージ 小川 誉久2006/10/20 |
 |
|
|
|
大きく再構成されたコントロール・パネル
管理者としてVistaで面食らうことの1つとして、コントロール・パネルの構成や操作プロセスが大きく変わっていることが挙げられるだろう。次の画面は、[スタート]メニューの右下方にある[コントロール パネル]項目を実行して表示したコントロール・パネルのウィンドウである。
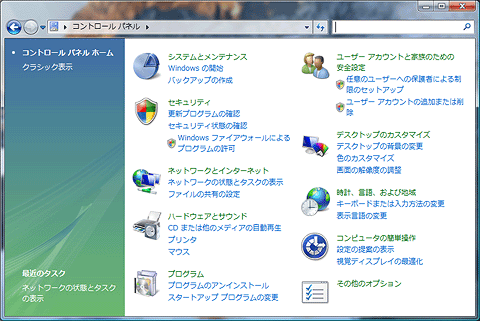 |
| Vistaのコントロール・パネル |
| XPの[カテゴリの表示]に近いが、カテゴリ以下のいくつかの項目がインデント表示されていることが分かる。 |
こちらも一見するとXPの[カテゴリ表示]に似ているが、カテゴリ以下のいくつかの項目がインデント表示されており、直接選択できるようになっていることが分かる。
XP同様、「クラシック表示」を選択することも可能だ。コントロール・パネルの左上にある[クラシック表示]をクリックすればよい。
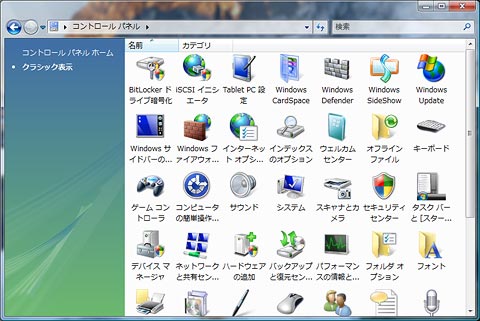 |
| コントロール・パネルをクラシック表示にしたところ |
| XPと同じく、アイテム一覧をアイコン表示する「クラシック表示」を選択できる。 |
クラシック表示にすれば、従来どおりアイテム一覧がアイコン表示されるのだが、アイコンはほとんどが見栄えよく再デザインされているので、最初はXPで使い慣れた目的のアイテムがどれか、選択にとまどうだろう。
アイコンのデザインなどは慣れの問題として、困るのは、XP時代の設定項目が大きく再構成されたり、設定ステップが微妙に増えたりしており、目的の設定ダイアログにたどり着くまで、不安な宝探しをしないといけないことだ。
例えば、IPアドレスの設定を確認するとしよう。XPでは、コントロール・パネルの[ネットワーク接続]アイテム(クラシック表示時)をダブルクリックし、表示される接続一覧から設定したい接続をダブルクリックすれば、ネットワーク接続のプロパティを表示することができた。
これに対しVistaではまず、[ネットワークと共有センター]という新しいアイコン(クラシック表示時)をダブルクリックする。すると、次のような「ネットワークと共有センター」というダイアログが表示される。
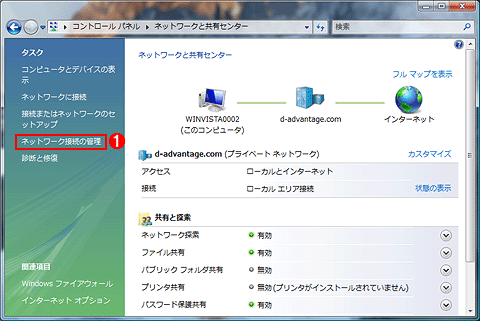 |
|||
| ネットワークと共有センター | |||
| ここでは、ネットワークの接続状態や、共有設定の状態などを確認できる。従来のような接続一覧はまだない。 | |||
|
これはこれで便利な一覧なのだが、最初は何をどうすればよいのか不安を感じるはずだ。接続一覧はまだここにはない。一覧を表示するには、左のペインにある[ネットワーク接続の管理]をクリックする。すると一覧が表示され、接続のプロパティを表示できるようになる。
そしてプロパティを変更するには、「ユーザー・アカウント制御(UAC:User Account Control)」と呼ばれるVistaの新しいセキュリティ機構の確認ダイアログに応答しなければならない(ユーザー・アカウント制御の詳細は後述)。
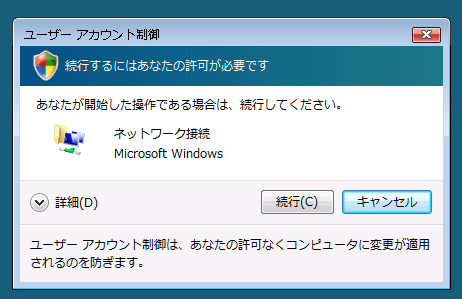 |
| ユーザー・アカウント制御のウィンドウ |
| コンピュータの設定変更など、特権が必要な処理をVistaで実行するには、たとえ管理者権限でログオンしている場合でも、このダイアログで明示的な問い合わせが実施される。 |
これはあくまで、Vistaの安全性を高めるための機能ではあるが、確認が必要な項目をできるだけまとめるなど、コントロール・パネルの操作項目が再構成された背景に、このユーザー・アカウント制御があるのではないかと感じる。
操作モデルが変更されたエクスプローラ
ファイル操作などを行うエクスプローラも、Vistaでは大きく構成が変更された。以下は、VistaのエクスプローラでC:\Program Filesフォルダを表示したところだ。
何より最初に驚くのは、[ファイル]、[編集]、[ヘルプ]など、Windowsアプリケーションの標準インターフェイス部品として、長年使い慣れてきたメニュー項目が表示されていないことだ。ネットワーク・ドライブの割り当てはできないのか? 実際にはメニューは存在しないのではなく、表示されていないだけだ。表示するには、[Alt]キーを押す。すると次のように、見慣れたメニューが現れる。
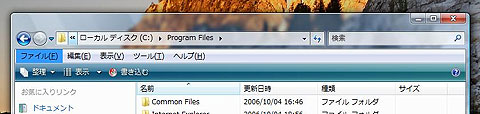 |
| [Alt]キーを押してメニューを表示する |
| [Alt]キーを押すと、このように隠れていたメニュー一覧が表示される。 |
メニューがデフォルトで隠れていること、[Alt]キーで表示されることは、次に述べるInternet Explorer(以下IE)でも共通している。[Alt]キーはトグルになっており、再度押すと、メニューは非表示になる。
Vistaのエクスプローラでは、従来のアドレス・バーに相当する部分が大きく変わっている。これまでアドレス・バーでは、MS-DOS時代から使い続けてきたパスが表示されていたが、Vistaではパス表示ではなく、アドレス階層表記と、特定階層以下の項目を選択可能なドロップ・ダウン・リストを組み合わせた新しいコントロールに変わった。
各階層の名前の右にある小さな三角マーク(▼)は、ドロップダウン・メニューになっており、これをクリックすると、その階層以下にある項目がメニューで表示される(項目名自体もボタンになっており、クリックによってその階層に移動できる)。例えば前記の画面から、[Program Files]の右にある三角マークをクリックすると、次のように[Program Files]以下に含まれるフォルダ一覧がドロップダウン・メニューで表示される。
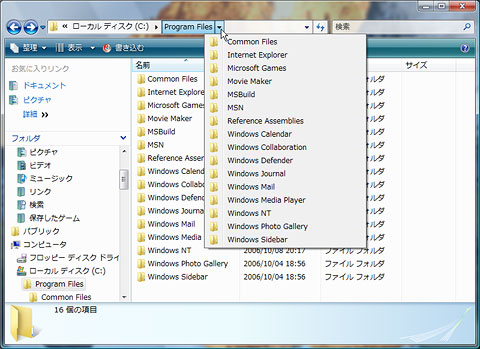 |
| [Program Files]の右にある三角マークをクリックしたところ |
| 各階層名の右にある三角マークをクリックすると、それ以下に含まれる項目(フォルダなど)がドロップダウン・メニューとして表示される。 |
もちろん、ここでメニューを選択すれば、その項目に移動できる。
メイン・メニューをデフォルトで隠してしまったのはなぜだろうか。伝統的なGUIガイドラインとして、「見えないことはできないこと」という暗黙のルールがあったように思う。これはエクスプローラやIEだけでなく、Vistaの新インターフェイス全般で感じる疑問点である。
また全体的に、選択項目によって表示形式が大きく変わったり、項目をマウスで右クリックしたときに表示されるプロパティ・メニューの項目などが大きく変わったりする(例えば「コンピュータ」を選択した場合と、通常のフォルダを選択した場合など)。操作対象によって、見え方や実行できるコマンド類がダイナミックに変わるのはしかたないところではあるが、このようなダイナミックなインターフェイスを推し進めることは、初心者にとっては重荷ではないか。また管理者の立場からすれば、操作のマニュアル化が困難になったり、遠隔地への電話サポートなどもやりにくくなったりする。ヘルプ・デスク担当者としては頭の痛い問題になるかもしれない。
| INDEX | ||
| Vistaの地平 | ||
| 第2回 Windows Vistaのユーザー・インターフェイス | ||
| 1.デスクトップ/スタートメニュー | ||
| 2.コントロールパネル/エクスプローラ | ||
| 3.タスク切り替え/IE | ||
| 「 Vistaの地平 」 |
- Azure Web Appsの中を「コンソール」や「シェル」でのぞいてみる (2017/7/27)
AzureのWeb Appsはどのような仕組みで動いているのか、オンプレミスのWindows OSと何が違うのか、などをちょっと探訪してみよう - Azure Storage ExplorerでStorageを手軽に操作する (2017/7/24)
エクスプローラのような感覚でAzure Storageにアクセスできる無償ツール「Azure Storage Explorer」。いざというときに使えるよう、事前にセットアップしておこう - Win 10でキーボード配列が誤認識された場合の対処 (2017/7/21)
キーボード配列が異なる言語に誤認識された場合の対処方法を紹介。英語キーボードが日本語配列として認識された場合などは、正しいキー配列に設定し直そう - Azure Web AppsでWordPressをインストールしてみる (2017/7/20)
これまでのIaaSに続き、Azureの大きな特徴といえるPaaSサービス、Azure App Serviceを試してみた! まずはWordPressをインストールしてみる
|
|