|
Vistaの地平 3.タスク切り替え/IEデジタルアドバンテージ 小川 誉久2006/10/20 |
 |
|
|
|
目的のウィンドウが見つけやすくなったタスク切り替え機能
Vistaの新GUIに対し、これまでかなり苦言を呈してきたが、手放しにありがたい改良もある。それはタスクの切り替え機能のGUI強化だ。
Windowsのヘビー・ユーザーは、IEやOfficeアプリケーションなど、複数のウィンドウを同時に多数開いて作業をするものだ。Windowsのタスク・バー(デフォルトではデスクトップの下端にあり、テレビのチャンネル切り替えの要領で、ボタンをクリックすることで目的のウィンドウをアクティブにできる機能)や、[Alt]+[Tab]によるタスク切り替え(現在開かれているウィンドウのアイコンを一覧し、選択可能にする機能)を利用して、任意のウィンドウをアクティブにすることができる。しかしXPでは、タスク・バー・ボタンや、アイコン一覧を見ても、どれがアクティブにしたいウィンドウなのか、ひと目では判別しにくかった。
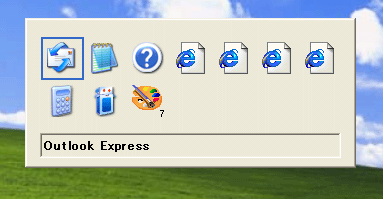 |
| XPでの[Alt]+[Tab]によるウィンドウの切り替え |
| XPで[Alt]+[Tab]を押すと、このようなポップアップ・ウィンドウが表示され、任意のウィンドウを選択可能になる。しかしアイコンとウィンドウの名前しか表示されないため、どれが目的のウィンドウなのか簡単には分かりにくい。 |
これに対しVistaのWindows Aeroでは、グラフィックス機能を使って各ウィンドウの縮小表示をダイナミックに表示することで、目的のウィンドウを簡単に探せるようにした。例えば以下は、Vistaで[Alt]+[Tab]を押したところだ。
 |
| Vistaでの[Alt]+[Tab]によるウィンドウの切り替え |
| VistaのWindows Aeroで[Alt]+[Tab]を押すと、XPのアイコンの代わりに、ウィンドウの縮小版が表示される。これなら、迷わず目的のウィンドウを選択できる。 |
ちなみにVista(Aero)では、[Windows]+[Tab]キーによるウィンドウ選択もできる。こうすると現在のウィンドウ一覧が以下のように3D表示され、[Windows]+[Tab]キーを押すたびに表示ウィンドウの順番が変わる。キー入力を終えると、最前面にあるウィンドウがアクティブになる。
 |
| [Windows]+[Tab]キーによるウィンドウ選択 |
| Vistaでは、[Windows]+[Tab]キーによるウィンドウ選択もできる。こうすると現在のウィンドウ一覧が3D表示され、[Windows]を押したまま、[Tab]キーを押すたびに表示ウィンドウの順番が変わる。キーを放すと、最前面にあるウィンドウ(アプリケーション)がアクティブになる。 |
またVistaのWindows Aeroでは、タスク・バーでのウィンドウ選択でもウィンドウの縮小版が表示されるようになった。従来のXPでは、ウィンドウ・タイトルの文字が小さくポップアップ表示されるだけで、ほとんど役に立たなかったが、Vistaではこれが縮小表示に代わり、ひと目でウィンドウを識別可能である。
 |
| Vistaのタスク・バー |
| Vista(Aero)のタスク・バーでは、マウスを移動することで、カーソルの下にあるボタンに対応するウィンドウの縮小表示がこのようにポップアップ表示される。目的のウィンドウ選択が簡単にできる。 |
ユーザー・インターフェイスとセキュリティ機能が大幅に改善されたIE 7
Vistaには、標準で最新のInternet Explorer 7(以下IE7)が搭載される(IE7自体はXPやWindows Server 2003でも無償でダウンロードして利用可能)。
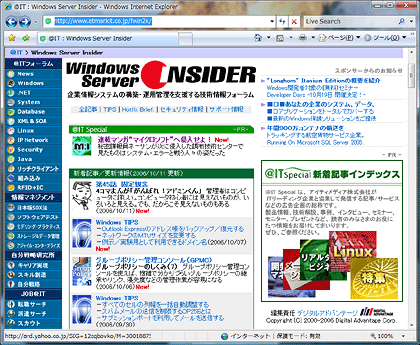 |
| IE7 |
| Vistaには、マイクロソフト製Webブラウザの最新版、IE7が標準搭載される。このIE7では、主にユーザー・インターフェイスとセキュリティ機能が改善されている。 |
細かい改善点を挙げればきりがないが、大きくIE7では、ユーザー・インターフェイスとセキュリティ機能が新規追加、強化・改良されている。
|
まず目に付くのは、タブ・ブラウズ機能が追加されたことだ。これは、複数のWebページを1つのブラウザ・ウィンドウの内部で開いておき、タブ部分をクリックするだけで素早く表示するページを切り替えられるようにした機能である。タブ・ブラウズができなかった従来は、気付くと、次々と開いたIEのブラウザだらけになってしまうことがあった。IE7では、それらを1つのウィンドウの内部で切り替えられるので、特に多数のWebページを同時に参照することが多いヘビー・ユーザーにとっては便利だろう。このタブ切り替え機能以外にも、「お気に入り」操作機能の改善などがなされている。
IE7では、より安全にインターネットを利用するためのセキュリティ機能が大きく強化された。その1つはフィッシング・サイト警告機能である。IE7にはフィッシング・フィルタと呼ばれる機能が組み込まれており、既知のフィッシング・サイトや、フィッシング・サイトの可能性が高いと推測されるサイトを訪問しようとすると、アドレス・バーが赤色になり、「本当に参照するかどうか」を問い合わせる確認画面が表示される。ここでユーザーが明示的に確認すれば参照は可能だが、アドレス・バーは赤色になったまま、危険なサイト参照であることを警告し続ける。著名サイトを偽装した、ソーシャル・エンジニアリングによる攻撃の防止などに有用だろう。
セキュリティ強化関連として、これに加えIE7では、個人情報の容易かつ確実な消去機能(クッキーやフォーム入力履歴などを簡単に消去できる機能)、IEにアドインとして組み込まれるActiveXコントロールの管理機能、より強力な暗号化通信機能、ウイルスなどの不正プログラムによるIEの制御をブロックする保護モード(通常は制限されたモードでIEを実行し、たとえ不正プログラムが処理を実行しようとしても、ファイルなどへの書き込みなどは禁止される)などが追加されている。
そのほかIE7では、RSS対応(IE7ブラウザのみでRSSフィードを確認可能)、検索ボックスの標準搭載(ツール・バーなどを追加インストールしなくても、検索用ボックスが利用可能)、国際化ドメイン対応(プラグインなしで、日本語ドメイン名などをアドレスに指定可能)、印刷用紙に合わせた自動サイズ調整印刷機能(ページの右端がはみ出さずに印刷できる)など、他社製ブラウザやプラグインの後塵(こうじん)を拝していた各種機能が追加、強化されている。
見栄えはよいが、ユーザー教育、ヘルプ・デスクのコスト増は覚悟が必要
第2回である今回は、VistaのWindows Aeroユーザー・インターフェイスに注目した。見栄えがよくなったことは誰の目にも明らかだが、一部で操作モデルがXPから大きく変更されており、少なくとも当初は、目的の操作を実行するのにXPユーザーはとまどいを感じる。企業でのVistaの展開にあたっては、展開コストだけでなく、展開後のユーザー・サポートにかかる手間も一定程度見込んでおく必要があるだろう。
次回は、Vistaのセキュリティ機能、管理者向け機能、ネットワーク機能など、そのほかの主要機能についてまとめる。![]()
| INDEX | ||
| Vistaの地平 | ||
| 第2回 Windows Vistaのユーザー・インターフェイス | ||
| 1.デスクトップ/スタートメニュー | ||
| 2.コントロールパネル/エクスプローラ | ||
| 3.タスク切り替え/IE | ||
| 「 Vistaの地平 」 |
- Azure Web Appsの中を「コンソール」や「シェル」でのぞいてみる (2017/7/27)
AzureのWeb Appsはどのような仕組みで動いているのか、オンプレミスのWindows OSと何が違うのか、などをちょっと探訪してみよう - Azure Storage ExplorerでStorageを手軽に操作する (2017/7/24)
エクスプローラのような感覚でAzure Storageにアクセスできる無償ツール「Azure Storage Explorer」。いざというときに使えるよう、事前にセットアップしておこう - Win 10でキーボード配列が誤認識された場合の対処 (2017/7/21)
キーボード配列が異なる言語に誤認識された場合の対処方法を紹介。英語キーボードが日本語配列として認識された場合などは、正しいキー配列に設定し直そう - Azure Web AppsでWordPressをインストールしてみる (2017/7/20)
これまでのIaaSに続き、Azureの大きな特徴といえるPaaSサービス、Azure App Serviceを試してみた! まずはWordPressをインストールしてみる
|
|




