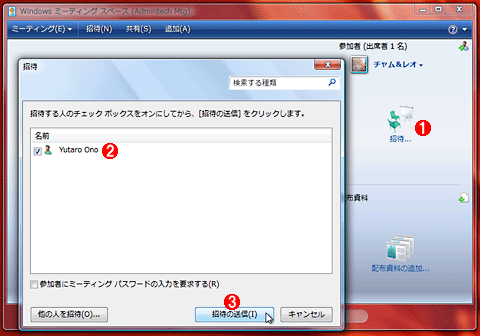Vistaの地平
|
 |
|
|
|
Windowsミーティング・スペースの実行
以下、Windowsミーティング・スペースの使い方について説明する。
まず[スタート]メニューの[すべてのプログラム]−[Windows ミーティング スペース]を実行する。最初にWindowsミーティング・スペースを起動すると、[Windows ミーティング スペースのセットアップ]という画面が表示されるので、[はい、Windows ミーティング スペースのセットアップを続行します]を選択、実行する。すると[近くの人との接続]というダイアログが表示されるので、自分自身の表示名を設定して、[OK]をクリックする。次のような画面が表示されるので、以下、ミーティグの設定を行う。
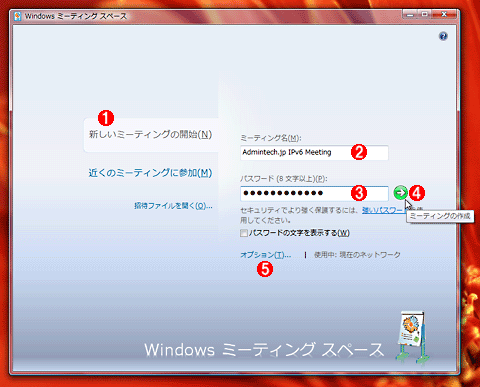 |
|||||||||||||||
| 新規のミーティング・セッションの作成 | |||||||||||||||
| Windowsミーティング・スペースでは、最初にミーティング・セッションを作成する。 | |||||||||||||||
|
![]()
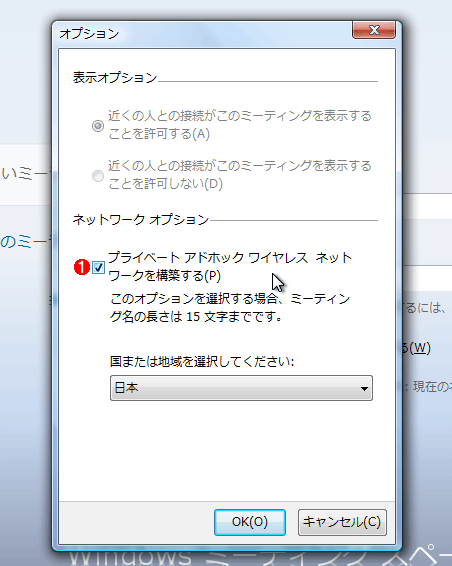 |
|||
| セッションのオプション指定 | |||
| オプション設定から、自動的にアドホック・ワイヤレス・ネットワークを構成して利用することも可能。アドホック・ワイヤレス・ネットワークを利用すると、有線LANケーブルや無線LANのアクセス・ポイントがないときに、無線LANを搭載した2台のPC間で通信できるようになる。 | |||
|
■ほかのユーザーの招待
以上の操作でWindowsミーティング・スペースが起動するが、まだ自分自身しか参加していない。次は右側のペインにある[招待]をクリックして、ほかのユーザーを招待する。
■招待される範囲の設定
ほかのユーザーからの招待を受信することを制限したい場合は、[コントロールパネル]の[近くの人との接続]を使って、People Near Meの利用を許す範囲を制限できる。
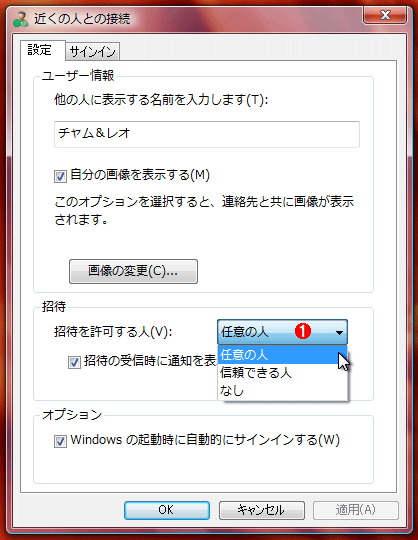 |
|||
| 招待される範囲の設定 | |||
| [コントロールパネル]の[近くの人との接続]で、People Near Meの招待を受信する範囲を制限できる。事前にデジタル証明書をアドレス帳に登録した「信頼できる人」からのみ招待を受け付けることも可能。 | |||
|
■招待される側の対応
Windowsミーティング・スペースで招待されると、招待された側に次のようなダイアログが表示されるので、[表示]ボタンをクリックして招待の内容を確認する。
 |
|||||||||
 |
|||||||||
| 招待の許可 | |||||||||
| 招待を受けると詳細が表示され、アプリケーションを起動するかを選択できる。 | |||||||||
|
![]()
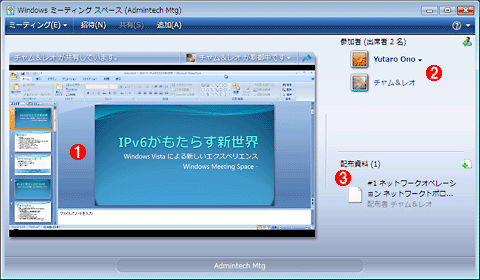 |
|||||||||
| Windowsミーティング・スペース利用中の画面 | |||||||||
ミーティング・セッションに接続すると、ファイルの共有や操作画面の共有などができる。
|
■
最後に
ここまで紹介してきたように、Windows VistaはIPv6に対応したことによって、ネットワークの新しい利用法を提案している。IPv6の仕様が策定されてすでに10年以上が経過している。Windows Vistaに実装されたIPv6を活用した新しいアプリケーションが次々に登場することが、インターネットの発展、そして人と人のコミュニケーションをより豊かなものに変えてくれるのではないだろうか。![]()
| INDEX | ||
| Vistaの地平 | ||
| 第10回 IPv6を取り込んだVistaのネットワーク機能 | ||
| 1.VistaのIPv6サポート | ||
| 2.IPv6で始まる新しいエクスペリエンス | ||
| 3.Windowsミーティング・スペース | ||
| 「 Vistaの地平 」 |
- Azure Web Appsの中を「コンソール」や「シェル」でのぞいてみる (2017/7/27)
AzureのWeb Appsはどのような仕組みで動いているのか、オンプレミスのWindows OSと何が違うのか、などをちょっと探訪してみよう - Azure Storage ExplorerでStorageを手軽に操作する (2017/7/24)
エクスプローラのような感覚でAzure Storageにアクセスできる無償ツール「Azure Storage Explorer」。いざというときに使えるよう、事前にセットアップしておこう - Win 10でキーボード配列が誤認識された場合の対処 (2017/7/21)
キーボード配列が異なる言語に誤認識された場合の対処方法を紹介。英語キーボードが日本語配列として認識された場合などは、正しいキー配列に設定し直そう - Azure Web AppsでWordPressをインストールしてみる (2017/7/20)
これまでのIaaSに続き、Azureの大きな特徴といえるPaaSサービス、Azure App Serviceを試してみた! まずはWordPressをインストールしてみる
|
|