Vistaの地平
|
 |
Vista SP1のインストール手順について
それでは実際に、Vista SP1をインストールしてみよう。ここではスタンドアロン版(.EXE形式)として配布されているVista SP1をインストールするものとする。
実際のインストール作業に入る前に、Vista SP1のリリース・ノートや導入/展開ガイドに一通り目を通しておきたい。これらのドキュメントは以下のサイトからダウンロードできる。
- Windows Vista Service Pack 1 のリリース ノートを入手する方法(サポート技術情報)
- Windows Vista Service Pack 1 リリース ノート[日本語](マイクロソフト ダウンロードセンター)
- Windows Vista Service Pack 1 展開ガイド[英語](TechNetサイト)
インストールに必要なディスク領域
Vista SP1のインストールに要するディスク・サイズは次のとおりである。十分な空き量があることを確認しておく。なお表中の「SP1統合版」は、Windows Vistaの完全な新規インストールに必要な容量を表している。
| インストール・タイプ | 必要ディスク・サイズ |
| スタンドアロン版 | x86版:2.5〜5.5Gbytes x64版:4.0〜7.8Gbytes |
| Windows Update | x86版:1.2Gbytes x64版:1.5Gbytes |
| SP1統合版 | 15Gbytes(新規インストール) |
| Vista SP1のインストールに必要なディスク領域(概略) | |
| Vista SP1をインストールするのに必要な空きディスク領域の概略(SP1そのもののサイズではない)。スタンドアロン版とは、ダウンロードしたVista SP1や、CD-ROMメディアなどで入手したVista SP1の実行ファイル(.EXEファイル)を使ってインストールする場合に必要なディスク・サイズ(概略値)。Windows Updateとは、Windows Update/自動更新によってインストールする場合に必要なディスク・サイズ。必要なファイルのみをダウンロードしながらインストールするので、最小限のオーバーヘッドで済む。WSUSでは双方のインストール・タイプから選択できるようだ(※)。SP1統合版とは、Vista SP1が統合されたWindows Vistaを使って、システムを新規インストールする場合に必要なディスク・サイズ。Service Packだけでなく、Windows Vista OSそのもののサイズも含むが、詳細な必要量については「Windows Vista のシステム要件(サポート技術芳情)」を参照のこと。 ※上記の「展開ガイド[英語版]」の「Scenario 4: Deploying by using WSUS」参照。 |
|
Vista SP1のインストール前に必要な修正プログラム
互換性などの問題を解消するため、Vista SP1をインストールする前に、事前に適用しておくべき修正プログラムが3つ公開されている。これらはセキュリティ修正のためのプログラムではなく、Vista SP1(および今後インストールされるパッチなど)のインストールに必要なものである。たとえセキュリティ修正プログラムを適用していない場合でも、Vista SP1を導入するためには、必ず必要となる。
- Windows BitLocker ドライブ暗号化機能が搭載されているバージョンの Windows Vista 用のソフトウェア更新プログラムについて(KB935509)
- Windows Vista インストール コンポーネント用のソフトウェア更新プログラムについて(KB938371)
- Windows Vista インストール ソフトウェアの機能に関するソフトウェア更新プログラムについて(KB937287)
KB935509はディスク・システムを暗号化してシステムの安全性を高めるBitLockerに関する修正プログラムであり、この機能をサポートしているWindows Vista EnterpriseおよびWindows Vista Ultimateでのみ必要な修正プログラムである。またKB938371とKB937287の2つは、パッチのインストール作業などを確実に行うための修正プログラムであり、Windows Vistaのすべてのエディションで事前にインストールが必要である。
ただしいずれの修正プログラムも、すでに今年(2008年)の1〜2月の月例セキュリティ・パッチとともにWindows Updateなどで配布されていたため、すでに適用済みのユーザーも多いだろう。もしまだインストールしていなくても、Vista SP1のスタンドアロン版の配布パッケージ(Vista SP1の.EXEファイル)にはこの3つの修正プログラムが含まれているため、Vista SP1のインストール作業を始めると、最初にこれらの修正プログラムが自動的にインストールされることになっている。
KB937287のインストールに関するトラブルに注意
KB937287の修正プログラムは当初、2008年2月の月例修正プログラムと同時に公開され、Windows Updateや自動更新で配布された。だがこのバージョンには不具合があり、環境によっては(修正プログラムのインストール後に)システムが再起動を繰り返すだけで、いつまでたっても正しくインストール作業が完了しないというトラブルが発生した。
一度この症状が発生すると、上記のサポート技術情報の手順に従ってシステムを修復するか(Windows VistaのインストールDVD-ROMを使ってシステムを起動し、修復作業を行うか)、システムを再インストールする必要がある。Vista SP1の適用前にシステムを(市販のツールなどを使って)フル・バックアップしてあれば、そこから復元するなどの作業を行う必要がある。
KB937287の修正プログラムはその後Windows Updateサイトから削除され、現在では自動更新では配布されていない。ダウンロード・センターには登録されているので、個別にダウンロードしてインストールすることは可能であるが、Vista SP1のスタンドアロン版パッケージにも同梱されているので、わざわざ手動でインストールする必要性はないはずである(※)。
| ※この件についても、正式な情報が明らかになりしだい、このページの情報を更新してお知らせする予定です。 |
Vista SP1のインストール
それではVista SP1をインストールしてみよう。現在先行してTechNetやMSDNの会員サイトで配布されているVista SP1には、x86版とx64版の2種類の.EXEファイルのほか、両方が含まれたDVD-ROMイメージ(.ISOファイル)の2種類がある。使用しているコンピュータのアーキテクチャに応じて適切な方を選び、ダブルクリックすればインストール作業が始まる(DVD-ROMの場合は自動再生で適切な方が起動する)。なおインストールに先立ち、インストールの失敗に備えてシステムのバックアップを取ったり、不要なアプリケーションを停止するなどの措置も適宜行っていただきたい。
インストールが始まると、ユーザー・アカウント制御(UAC)による実行の許可ダイアログが表示されるので、[続行]を押して作業を進める。
 |
||||||
| Vista SP1インストールの開始 | ||||||
| インストールが始まると、ライセンス条項への同意以外には、何も指示する必要はない。 | ||||||
|
次の画面ではライセンス条項への同意が求められるので、チェック・ボックスをオンにして先へ進む。後は何も指示する必要はなく、何度か再起動しながら数十分(長くても1時間)でインストール作業が完了するはずである。
 |
|||
| Vista SP1インストール後のバージョン表示画面 | |||
| 「winver」コマンドを実行するか、各アプリケーションの[ヘルプ]−[バージョン情報]メニューで表示される、Windows Vistaのバージョン表示画面。Vista SP1をインストールすると、バージョン表記が元の「ビルド 6000」から「ビルド 6001: Service Pack 1」になる。 | |||
|
Vista SP1のアンインストール
Vista SP1をインストールしたものの、何らかの問題が生じた場合は、アンインストールできる。[コントロール パネル]の[プログラムと機能]を開き、左上にある[タスク]の[インストールされた更新プログラムを表示]をクリックする。すると更新プログラムの一覧が表示されるので、「Microsoft Windows (KB936330) の Service Pack」を探し出してアンインストールすればよい。
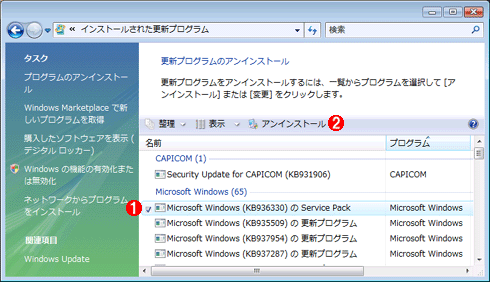 |
||||||
| Vista SP1のアンインストール | ||||||
| 互換性に問題が生じた場合など、アンインストールしたい場合は、コントロール・パネルの[プログラムと機能]でアンインストールできる。 | ||||||
|
これ以外にも、[システムの復元]ツールでVista SP1導入前の状態に戻す方法もある。ただしVista SP1導入後に時間がたっていると、復元ポイントがディスクの容量不足などですでに削除されている可能性があるし、この方法を使うなら、あらかじめWindows Vista OSのインストールDVD-ROMを用意しておく必要がある。具体的な手順については、以下のページを参照していただきたい。
Vista SP1のインストールのブロック
Vista SP1はWindows Updateで自動的に列挙され、(管理者権限のあるユーザーが許諾すると)インストールされるが、互換性の問題などでまだインストールしたくない場合は、「Windows Service Pack ブロッカー ツールキット」を使って、Service Packの自動ダウンロードをブロックしておけばよい。
- Windows Service Pack ブロッカー ツールキット(日本語TechNetサイト)
- Windows OS Service Pack ブロッカー ツールキットに関する質問(日本語TechNetサイト)
このブロック・ツールを使用すると、レジストリ中にある特定の値がセットされる。スクリプトで設定するほか、グループ・ポリシーでも制御できる。このツールがセットするレジストリ値は、Windows XP SP3以降やWindows Server 2003 SP2以降のService Packブロック・ツールの場合と同じである。以下のそのレジストリ値を示しておくが、具体的なブロック・ツールの利用方法などについては、上記のページのほか、TIPS「Windows Server 2003 SP2の自動更新をブロックする」を参照していただきたい。
| 項目 | 内容 |
| キー | HKEY_LOCAL_MACHINEの \Software\Policies\Microsoft\Windows\WindowsUpdate |
| 値の名前 | DoNotAllowSP |
| 型 | REG_DWORD |
| 値の内容 | 1 → Vista SP1の自動更新による適用をブロックする 0 → ブロックしない(0にするか、この値そのものを削除する) |
| Windows Update/自動更新によるVista SP1の列挙をブロックするレジストリ設定 | |
このツールを使ってVista SP1の導入をブロックすると、Windows Updateでの提供開始から最大で12カ月間(正確な期日は不明。上記ページによると、提供開始から12カ月間となっている)、Vista SP1の導入がブロックされる。ただしこれによってブロックできるのはWindows Update/自動更新での自動的な列挙とインストールだけであり、ユーザーが手動でVista SP1をインストールすることや、WSUSによる配布は可能である。
| INDEX | ||
| Vistaの地平 | ||
| 第13回 Windows Vista SP1 | ||
| 1.Windows Vista SP1の概要 | ||
| 2.Windows Vista SP1のインストール | ||
| 3.Windows Vista SP1の機能強化ポイント | ||
| 「 Vistaの地平 」 |
- Azure Web Appsの中を「コンソール」や「シェル」でのぞいてみる (2017/7/27)
AzureのWeb Appsはどのような仕組みで動いているのか、オンプレミスのWindows OSと何が違うのか、などをちょっと探訪してみよう - Azure Storage ExplorerでStorageを手軽に操作する (2017/7/24)
エクスプローラのような感覚でAzure Storageにアクセスできる無償ツール「Azure Storage Explorer」。いざというときに使えるよう、事前にセットアップしておこう - Win 10でキーボード配列が誤認識された場合の対処 (2017/7/21)
キーボード配列が異なる言語に誤認識された場合の対処方法を紹介。英語キーボードが日本語配列として認識された場合などは、正しいキー配列に設定し直そう - Azure Web AppsでWordPressをインストールしてみる (2017/7/20)
これまでのIaaSに続き、Azureの大きな特徴といえるPaaSサービス、Azure App Serviceを試してみた! まずはWordPressをインストールしてみる
|
|




