| [System Environment] | |||||||||||||
Internet Explorer(IE)の「お気に入り」のパーソナライズ メニュー機能をオフにするには
|
|||||||||||||
|
|||||||||||||
| 解説 |
周知のとおり、Internet Explorer(以下IE)の「お気に入り」は、気に入ったWebページのURLや、よく使う共有ディレクトリへのショートカットなどを保存しておく場所で、ここに保存されたURLや共有ディレクトリへのショートカットは、IEの[お気に入り]メニューに一覧表示されるようになる。つまりいったん登録すれば、[お気に入り]メニューから当該項目を選択し、そのWebページや共有ディレクトリの内容を簡単に表示できるようになる。
Windows 2000に標準で添付されるIE 5.0から、パーソナライズ・メニューと呼ばれる機能が搭載され、多くのショートカットを登録した場合でも、効率よく目的の項目を選択できるようにしている。パーソナライズ・メニューとは、各メニュー項目の選択頻度をソフトウェアが自動的に集計して、使用頻度の高いメニュー項目だけを表示するようにした機能(使用頻度の低いメニュー項目を隠すようにした機能)である。
 |
|||
| パーソナライズ・メニュー機能が有効な状態で[お気に入り]メニューをドロップダウン表示したところ | |||
| 画面は、パーソナライズ・メニューが有効な状態(デフォルト状態)で、IEの[お気に入り]メニューをドロップダウンさせたところである。このようにパーソナライズ・メニュー機能が有効になっていると、[お気に入り]メニューにたくさんの項目が登録されていても、アクセス頻度の高いものだけがまず最初に表示されるようになる(アクセス頻度の低いものは表示されなくなる)。メニューの最下行に凸表示されたボタンがある。隠れたメニュー項目を表示させるには、このボタンを使う。 | |||
|
|
|
|||
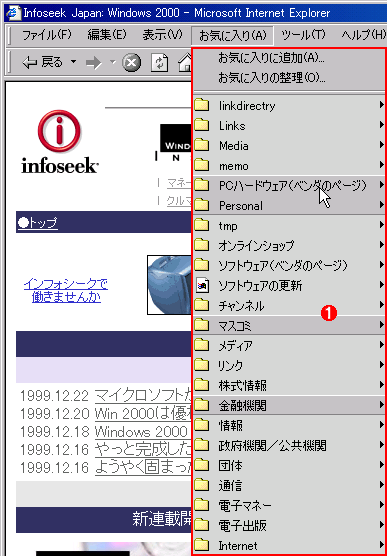 |
|||
| 隠れたメニュー項目を表示させたところ | |||
| 上のメニューから最下行の項目をクリックするか、マウス・ポインタを最下行の項目上に置いて一定時間待つと、このように隠れていたメニュー項目が表示される。画面から分かるとおり、この場合でもメニュー項目は凹凸表示によって2つのグループに分けられている。ここで凸グループは、頻繁に使用されているもの(前の画面で表示されていたメニュー項目)、凹グループは使用頻度が低いために、最初の表示では隠れていたメニュー項目である。 | |||
|
日常的にWebブラウズを行うようになってくると、[お気に入り]にかなりの数のインターネット・ショートカットが登録されるようになる。しかしあまりに数が増えてくると、必要なショートカットを見付けにくくなる。IEのメニュー項目は、マウスでドラッグ・アンド・ドロップすることで、順序を変更したり、階層メニューの下位レベルに移動したりすることができる。[お気に入り]−[お気に入りの整理]を使えば、お気に入り内部に任意の階層メニュー項目を追加することも可能である。これらの機能を使って、ショートカットを分類したり、よく使うものを上に(下に)移動させたりすることで、ある程度対処することもできるのだが、手作業で整理整頓するのは面倒な仕事だ。
これに対し、ショートカットへのアクセスをソフトウェアで計測して、使用頻度の高いものと、使用頻度の低いものを自動的にグループ分けし、表示を切り替えられるようにしたものがパーソナライズ・メニュー機能である。この機能を使えば、いわばソフトウェアが自動的に[お気に入り]項目の整理を受け持ってくれるため、手作業で分類しなくても、よく使う項目を効率よく選べるようになる。IEでは、デフォルトでこの機能が有効になっている。
一方、パーソナライズ・メニューの欠点は、メニュー項目が自動的に隠されたり、現われたりするために、使用環境がダイナミックに変化してしまうことだ。人間は感覚的に操作を覚えるという側面がある。例えばメニューでいえば、特定の項目名ではなく、「上から3番目くらいのメニュー項目」といった覚え方である。特にコンピュータに詳しくない初心者ほど、理屈ではなく、このような感覚的な手段で、操作手順を機械的に覚えていることが多い。こうしたユーザーにとっては、項目名よりも、表示順が重要な情報であり、順序を勝手に変えられてしまうと操作に戸惑うことになる。
必要なら、IEのパーソナライズ メニュー機能をオフにすることができる。別稿(Windows TIPS:スタート メニューのパーソナライズ メニュー機能をオフにするには)では、[スタート]ボタンから表示されるメニューのパーソナライズ・メニュー機能をオフにする方法について述べた。IEのパーソナライズ・メニュー機能をオフにするには、IEの[ツール]−[インターネット オプション]の[詳細設定]タブで設定を行う。
| 設定方法 |
IEでWebページを表示した状態で、[ツール]−[インターネット オプション]メニューを実行する。IEがフォルダを表示した状態では、[ツール]−[インターネット オプション]項目はなく、[ツール]−[フォルダ オプション]項目になるが、ここから表示されるダイアログでは、パーソナライズ・メニュー機能はオフにできないので注意が必要だ。
[インターネット オプション]ダイアログが表示されたら、[詳細設定]タブをクリックする。ここでは、さまざまなIEの設定が可能で、各設定項目はカテゴリごとに分類されている。ここでスクロール・バーを移動し、[ブラウズ]カテゴリの最後のほうにある[個人用に設定した[お気に入り]メニューを使用する]のチェック・ボックスをオフにする。パーソナライズ・メニュー機能の有効/無効を設定するのがこのチェック・ボックスである。
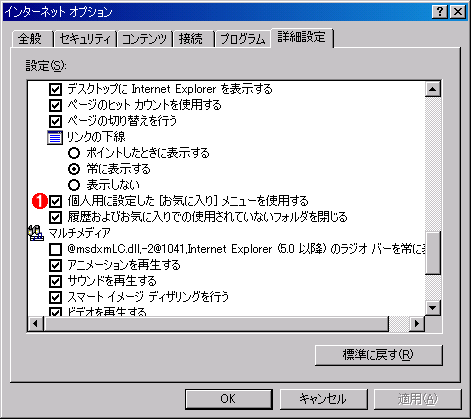 |
|||
| [インターネット オプション]ダイアログの[詳細設定]タブをクリックしたところ | |||
| [インターネット オプション]ダイアログの[詳細設定]タブでは、IEのさまざまな設定を行うことが可能である。スクロール・バーを操作して、[ブラウズ]カテゴリにある[個人用に設定した[お気に入り]メニューを使用する]のチェック・ボックスを見付ける。パーソナライズ・メニュー機能の有効/無効を設定するのがこのチェック・ボックスである。 | |||
|
[個人用に設定した[お気に入り]メニューを使用する]チェック・ボックスをオフにし、[OK]ボタンをクリックして[インターネット オプション]ダイアログを閉じたら、IEをいったん終了させ、再起動する。この再起動を行わないと、設定内容は反映されないようだ。ただし複数のIEを起動している場合でも、1つのIEを再起動すれば、設定は反映されるようである。こうしてIEの[お気に入り]メニューを表示すると、パーソナライズ・メニュー機能がオフになり、すべてのメニュー項目が表示されると同時に、凹凸によるメニュー項目のグループ分けも行われなくなる。![]()
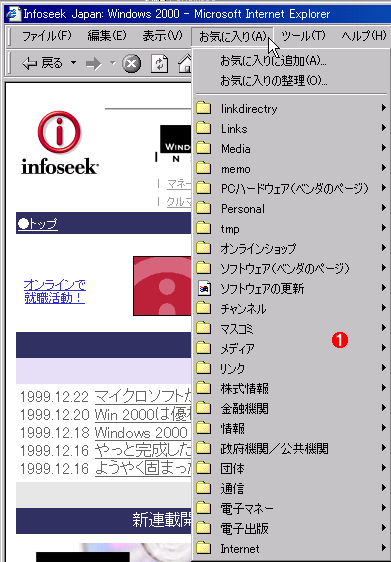 |
|||
| パーソナライズ メニュー機能をオフにして、IEの[お気に入り]メニューを表示させたところ | |||
| [インターネット オプション]−[詳細設定]タブでパーソナライズ・メニュー機能をオフに設定し、IEを再起動して[お気に入り]メニューを表示させたところ。 | |||
|
| 関連記事(Windows Server Insider) | ||
| Windows TIPS:スタート メニューのパーソナライズ メニュー機能をオフにするには | ||
この記事と関連性の高い別の記事
- スタート メニューのパーソナライズ メニュー機能をオフにするには(TIPS)
- IEのお気に入りメニューに表示されるアイコンを設定する(TIPS)
- グループ・ポリシーでIEのリンク・バーを設定する(TIPS)
- お気に入り一覧を印刷する(TIPS)
- レジストリ・エディタでよく参照するレジストリ・キーを素早く開く(TIPS)
このリストは、デジタルアドバンテージが開発した自動関連記事探索システム Jigsaw(ジグソー) により自動抽出したものです。

| 更新履歴 | |
|
| 「Windows TIPS」 |
- Azure Web Appsの中を「コンソール」や「シェル」でのぞいてみる (2017/7/27)
AzureのWeb Appsはどのような仕組みで動いているのか、オンプレミスのWindows OSと何が違うのか、などをちょっと探訪してみよう - Azure Storage ExplorerでStorageを手軽に操作する (2017/7/24)
エクスプローラのような感覚でAzure Storageにアクセスできる無償ツール「Azure Storage Explorer」。いざというときに使えるよう、事前にセットアップしておこう - Win 10でキーボード配列が誤認識された場合の対処 (2017/7/21)
キーボード配列が異なる言語に誤認識された場合の対処方法を紹介。英語キーボードが日本語配列として認識された場合などは、正しいキー配列に設定し直そう - Azure Web AppsでWordPressをインストールしてみる (2017/7/20)
これまでのIaaSに続き、Azureの大きな特徴といえるPaaSサービス、Azure App Serviceを試してみた! まずはWordPressをインストールしてみる
|
|





