| [User Interface] | |||||
スタート メニューのパーソナライズ メニュー機能をオフにするにはデジタルアドバンテージ2000/01/11 |
|||||
Windows 95から導入された[スタート]ボタンは、画面の左下端(デフォルト時)に配置され、このボタンをクリックして表示される[スタート]メニューの各項目から、アプリケーションの起動([プログラム]項目)や、システムの設定変更([設定]項目)、ファイルやインターネットの検索([検索]項目)などが行えるようになっている。つまり、Windows環境での日常的なほとんどの操作は、この[スタート]メニューから文字通り「開始」できるわけだ。
そしてWindows 2000のシェルとして標準搭載されるInternet Explorer 5.0(以下IE 5.0)では、この[スタート]メニュー項目に対する表示制御機能として、Office 2000に組み込まれた「パーソナライズ メニュー」の機能が新たに組み込まれた。このパーソナライズ メニューとは、各メニュー項目の選択頻度をWindowsが自動的に集計して、使用頻度の高いメニュー項目だけを表示するようにした機能(使用頻度の低いメニュー項目を隠すようにした機能)である。
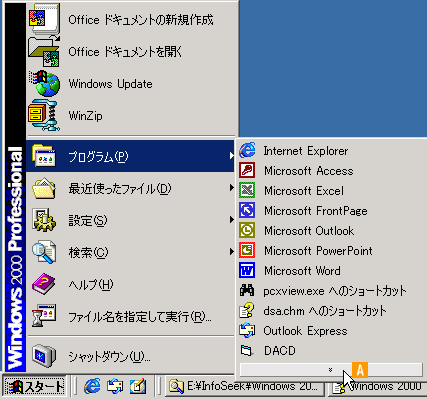 |
|||
パーソナライズ メニュー機能が有効な状態での[スタート]−[プログラム]メニュー項目 |
|||
| 画面は[スタート]ボタンをクリックし、[プログラム]メニュー項目を選択して、階層メニューを表示したところ。このようにパーソナライズ メニュー機能が有効になっていると、頻繁に利用しているメニュー項目だけが優先的に表示され、あまり使用しないメニュー項目は表示されない。この機能により、多くのメニュー項目が存在する場合でも、効率よく頻度の高い項目を選択できるようになる。隠れたメニュー項目を選択したければ、最下行にある項目をクリックして項目を表示させる。 | |||
|
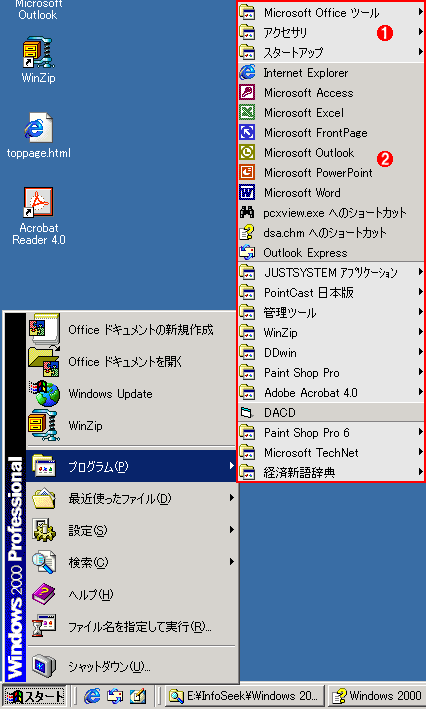 |
||||||
隠れたメニュー項目を表示させたところ |
||||||
| 上のメニューから最下行の項目をクリックするか、マウス カーソルを最下行の項目上に置いて一定時間がたつと、このように隠れていたメニュー項目が表示される。画面から分かるとおり、この場合でもメニュー項目は凹凸表示によって2つのグループに分けられている。ここで凸グループは、頻繁に使用されているもの(前の画面で表示されていたメニュー項目)、凹グループは使用頻度が低いために、最初の表示では隠れていたメニュー項目である。 | ||||||
|
パーソナライズ メニューの利点は、メニュー項目が数多くあっても、よく使うものを素早く選択できることだ。Windowsアプリケーションをインストールすると、ほとんどは自分自身のショートカットを[スタート]−[プログラム]メニューに登録するようになっている。このためパッケージ アプリケーションやフリー ソフトウェア/シェアウェアなどをインストールするたびに、新しいメニュー項目が追加されてゆく。あくまで試用が目的で、すぐに消去できるものならよいのだが、たいていは「いつか使うかもしれない」と考えてそのままにしてしまうものだ。こうして何カ月かが過ぎると、[スタート]−[プログラム]メニューはたいして使いもしないメニュー項目であふれ、よく使うメニュー項目がうもれてしまう結果となる。IE 5.0のメニューでは、メニューを表示させた状態で、項目をマウスでドラッグ アンド ドロップし、メニュー項目を任意の順序に変更することが可能だ。これによりたとえば、よく使うものをメニュー一覧の上側に、あまり使わないものは下側に移動させることで、ある程度対処することもできるが、いちいち手作業で整理するのは面倒である。
パーソナライズ メニューは、各メニュー項目の使用頻度を計測しておき、よく使われるものと、あまり使われないものの表示を自動的に切り替えてくれる機能である。言ってみれば、今述べた手作業での整理を自動的に行ってくれる機能だと思えばよい。パーソナライズ メニューの機能はデフォルトで有効になっている。
一方、パーソナライズ メニューの欠点は、メニュー項目が自動的に隠されたり、現われたりするために、使用環境がダイナミックに変化してしまうことだ。人間は感覚的に操作を覚えるという側面がある。たとえばメニューでいえば、特定の項目名ではなく、「上から3番目くらいのメニュー項目」といった覚え方である。特にコンピュータに詳しくない初心者ほど、理屈ではなく、このような感覚的な手段で、操作手順を機械的に覚えていることが多い。こうしたユーザーにとっては、項目名よりも、表示順が重要な情報であり、順序を勝手に変えられてしまうと操作にとまどうことになる。
[スタート]メニューのパーソナライズ メニュー機能を無効にするには、タスク バーの空き領域をマウスで右クリックし、表示されるポップアップ メニューの[プロパティ]を選択して、次の[タスクバーとスタート メニューのプロパティ]ダイアログを表示させ、[全般]タブの[頻繁に利用するメニューを優先的に表示]のチェック マークをオフにする。
 |
|||
[タスクバーとスタート メニューのプロパティ]ダイアログ |
|||
| タスクバーの空き領域でマウスを右クリックし、表示されるポップアップ メニューの[プロパティ]を選択するとこのダイアログが表示される。この[全般]タブにある[頻繁に利用するメニューを優先的に表示]チェック マークをオフにすれば、[スタート]メニューにおけるパーソナライズ メニュー機能をオフにすることができる。 | |||
|
こうしてパーソナライズ メニュー機能をオフにすると、すべてのメニュー項目が常に表示され、凹凸によるグループ分けも行われなくなる。![]()
 |
パーソナライズ メニューをオフにして、[スタート]-[プログラム]メニューを表示させたところ |
| パーソナライズ メニューをオフにすると、このようにすべてのメニュー項目が常に表示されるようになる。凹凸によるグループ分けも行われない。 |
この記事と関連性の高い別の記事
- Internet Explorer(IE)の「お気に入り」のパーソナライズ メニュー機能をオフにするには(TIPS)
- [スタート]−[プログラム]メニューに[管理ツール]項目を表示するには(TIPS)
- [スタート]メニューの項目を名前順にソートする(TIPS)
- Windows 8に[スタート]メニューを追加する(ツールバーのショートカット編)(TIPS)
- [スタート]メニューに[ログオフ]項目を表示するには(TIPS)
このリストは、デジタルアドバンテージが開発した自動関連記事探索システム Jigsaw(ジグソー) により自動抽出したものです。

| 「Windows TIPS」 |
- Azure Web Appsの中を「コンソール」や「シェル」でのぞいてみる (2017/7/27)
AzureのWeb Appsはどのような仕組みで動いているのか、オンプレミスのWindows OSと何が違うのか、などをちょっと探訪してみよう - Azure Storage ExplorerでStorageを手軽に操作する (2017/7/24)
エクスプローラのような感覚でAzure Storageにアクセスできる無償ツール「Azure Storage Explorer」。いざというときに使えるよう、事前にセットアップしておこう - Win 10でキーボード配列が誤認識された場合の対処 (2017/7/21)
キーボード配列が異なる言語に誤認識された場合の対処方法を紹介。英語キーボードが日本語配列として認識された場合などは、正しいキー配列に設定し直そう - Azure Web AppsでWordPressをインストールしてみる (2017/7/20)
これまでのIaaSに続き、Azureの大きな特徴といえるPaaSサービス、Azure App Serviceを試してみた! まずはWordPressをインストールしてみる
|
|





