| [System Environment] | ||||||||||||
CD-ROMドライブの自動再生機能を有効/無効にする方法(Windows 2000の場合)
|
||||||||||||
|
||||||||||||
| 解説 |
Windows OSには、CD-ROMの自動再生機能が組み込まれており、自動再生に対応したCD-ROMタイトルをドライブに挿入すると、CDに収録されたプログラムが自動的に実行されたり、CDに収録された音楽データが再生されたりするようになっている。
このCD-ROMの自動実行機能に関して、Windows XPでは、大幅な機能強化が行われ、従来のプログラムの自動実行や音楽CD(CD-DA)再生ばかりでなく、ビットマップ・イメージの自動スライドショー機能や、MP3データを含むCDの自動再生機能が追加された。また以下で述べるように、Windows 2000でCD-ROMの自動再生を禁止するには、レジストリを編集する必要があったのだが、Windows XPではダイアログで簡単に設定できるようになった。Windows XPにおけるCD-ROMの自動実行については、別稿「Windows TIPS:リムーバブル・ストレージの自動再生機能を制御する方法(Windows XPの場合)」でまとめているので参照されたい。以下はWindows 2000に関して説明する。
便利な場合もあるが、うっとうしいことが多いCD-ROMの自動再生
Windows 2000でルートディレクトリに「autorun.inf」というファイルが存在するCD-ROMタイトルがドライブに挿入されると、autorun.infで指定されたプログラムが自動的に起動される。この機能を使って、例えばアプリケーションなどのインストール用CD-ROMなら、インストーラ・プログラムを自動実行するように指定しておく。いまやほとんどのアプリケーションのインストールCD-ROMはこの形式になっている。ユーザーがこのCD-ROMタイトルをドライブに挿入すると、インストーラが自動的に起動されるので、エクスプローラなどで明示的にインストーラを起動しなくても、インストール作業を行えるようになるわけだ。
あるいは、Windows 2000でCD-ROMドライブに音楽CDを挿入すると、音楽CD再生用として設定されているCDプレーヤー(デフォルトでは、Windows 2000に付属するMedia Player)が起動される。
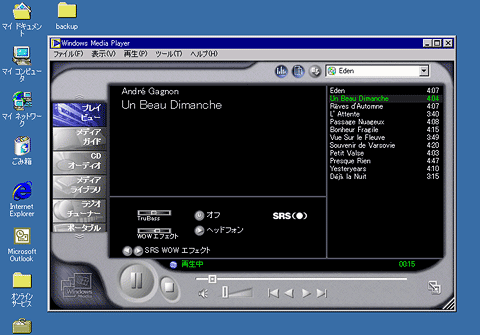 |
| 音楽用CDをCD-ROMドライブに挿入したところ |
| 音楽CDをCD-ROMドライブに挿入すると、音楽再生用として設定されているCDプレーヤーが自動的に起動され、再生が開始される。画面はMedia Player 7。 |
これはこれで便利な機能なのだが、例えばCD-ROMタイトルの中身(CD-ROMに収録されているファイル群)を直接エクスプローラで参照したいときでも、自動実行に対応したCD-ROMタイトルでは、これをドライブに挿入するたびにプログラムが起動されてしまい閉口することがある。特に、CD-ROMは、ドライブにメディアを挿入してから、認識されるまでにかなり時間がかかるので、余計にわずらわしく感じる(CD-ROMドライブにもよるが、10〜20秒くらいかかるものが多い)。
また初心者ユーザーのPCを管理する管理者なら、ユーザーがアプリケーションのCD-ROMや雑誌付録のCD-ROMなどをドライブに挿入しても、不用意にプログラムをインストールしてしまわないように、この自動再生機能を禁止したいと思うかもしれない。
| 操作方法 |
自動実行を禁止する方法 その1:Shiftキーを押しながらCD-ROMを挿入する
特定のCD-ROMタイトルを挿入するときだけ自動実行を禁止したければ、Shiftキーを押しながらCD-ROMをドライブに挿入するようにする。こうすれば、CD-ROMを認識するためのアクセスは行われるものの、自動実行は行われない。
ただし、このShiftキーによる自動実行の回避は、CD-ROMタイトルがドライブに挿入され、これが認識された後に判別される。したがって、CD-ROMタイトルの認識に時間がかかるドライブでは、CD-ROMがドライブに挿入されたからといって、すぐにShiftキーから手を離すと、自動実行回避の判別がその後で行われてしまい、自動実行が有効になってしまうことがあるので注意が必要だ。実際にいくつかのマシンでテストした感覚では、CD-ROMドライブのアクセス ランプが消えるまで、かなり長時間に渡ってShiftキーを押し続けていないと、自動実行を禁止することはできなかった。
自動実行を禁止する方法 その2:レジストリを修正する
特定のタイトルを挿入する時点だけでなく、いつでもCD-ROMの自動実行を禁止したいと思うなら、レジストリを修正する。Windows 9xでは、コントロール パネルのデバイスマネージャでCD-ROMドライブのプロパティを表示し、[設定]タブの[挿入の自動通知]チェックボックスをオン/オフすることでこの設定の変更が可能だったが、Winodws NTやWindows 2000には、このようなグラフィカル・インターフェイスは用意されていない。
| [注意] |
|
レジストリに不正な値を書き込んでしまうと、システムに重大な障害を及ぼし、最悪の場合、システムの再インストールを余儀なくされることもあります。レジストリ エディタの操作は慎重に行うとともに、あくまで御自分のリスクで設定を行ってください。何らかの障害が発生した場合でも、本Windows Server Insider編集部では責任を負いかねます。ご了承ください。 |
そこでレジストリ エディタを起動し、HKEY_LOCAL_MACHINEハイブのSystem\CurrentControlSet\Services\Cdromキーを表示し、Autorunの値を変更する。値を変更するには、[Autorun]項目をダブルクリックし、表示される[DWORD値の編集]ダイアログで行う。この値が1(デフォルト)なら自動実行は有効に、0なら自動実行は無効になる。
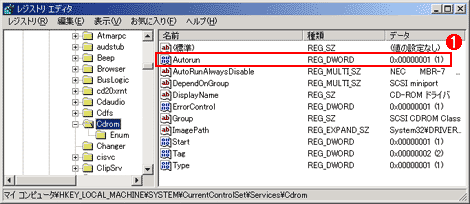 |
|||
| レジストリ エディタでHKEY_LOCAL_MACHINE\SYSTEM\CurrentControlSet\Services\Cdromキーを表示したところ | |||
| ここにある「Autorun」の値が1なら自動実行は有効に、0なら自動実行は無効になる。 | |||
|
レジストリに加えた変更内容を有効にするには、システムを再起動する必要がある。 ![]()
| 関連記事(Windows Server Insider) | ||
| Windows TIPS:リムーバブル・ストレージの自動再生機能を制御する方法(Windows XPの場合) | ||
この記事と関連性の高い別の記事
- リムーバブル・ストレージの自動再生機能を制御する方法(Windows XPの場合)(1)(TIPS)
- 仮想CD-ROMイメージをマウントする(vcdrom.sys編)(TIPS)
- Windows XPのインストール用起動フロッピーを作成するには(TIPS)
- Windows OS CD-ROMのインストール・パスを指定する(TIPS)
- PCでCD-ROMからのブートを有効にするには(TIPS)
このリストは、デジタルアドバンテージが開発した自動関連記事探索システム Jigsaw(ジグソー) により自動抽出したものです。

| 「Windows TIPS」 |
- Azure Web Appsの中を「コンソール」や「シェル」でのぞいてみる (2017/7/27)
AzureのWeb Appsはどのような仕組みで動いているのか、オンプレミスのWindows OSと何が違うのか、などをちょっと探訪してみよう - Azure Storage ExplorerでStorageを手軽に操作する (2017/7/24)
エクスプローラのような感覚でAzure Storageにアクセスできる無償ツール「Azure Storage Explorer」。いざというときに使えるよう、事前にセットアップしておこう - Win 10でキーボード配列が誤認識された場合の対処 (2017/7/21)
キーボード配列が異なる言語に誤認識された場合の対処方法を紹介。英語キーボードが日本語配列として認識された場合などは、正しいキー配列に設定し直そう - Azure Web AppsでWordPressをインストールしてみる (2017/7/20)
これまでのIaaSに続き、Azureの大きな特徴といえるPaaSサービス、Azure App Serviceを試してみた! まずはWordPressをインストールしてみる
|
|





