Windows TIPS
| [Network] |
ネットワークの送受信の状態をタスク・バーで確認できるようにするには
→ 解説をスキップして操作方法を読む
デジタルアドバンテージ
2000/07/08
2002/07/20更新
|
|
| 対象OS |
| Windows 2000 Professional |
| Windows XP Professional |
| Windows XP Home Edition |
| Windows 2000 Server |
| Windows 2000 Advanced Server |
|
|
 |
| ■ |
ネットワークに正しく接続できないとき、ネットワークが急に重くなったときなど、ネットワーク・インターフェイスの稼働状態を確認する必要に迫られることが少なくない。 |
| ■ |
イーサネット・カードなどに用意されたLEDを見ればよいのだが、コンピュータの裏側に回らないと見えないなど、LEDが簡単に見えない場合もある。 |
| ■ |
Windowsには、このLEDと同じように機能するアイコンをタスク・バーの通知領域に表示する機能がある。 |
|
|
ネットワークを利用していると、「データの送受信は正しく行われているのだろうか?」と、ふと不安に思う場面が少なくない。例えば、突然Webブラウザの表示が遅くなったとか、ネットワーク関連のアプリケーションなどで、ネットワークの応答待ちと思われるフリーズ状態に陥ってしまったときなどだ(ワードプロセッサなどの通常のアプリケーションで、ネットワーク経由でファイルにアクセスしている場合なども含む)。
最終的な問題の原因は、単にネットワークのトラフィックが重い、アプリケーションがハングアップしている、アプリケーションが通信している相手先が正しく応答していないなど、さまざまだろう。原因が何で、それが自分の問題によるものなのか、相手先の問題なのか、対処のしようがあるのか、ないのかなどを知るために、ネットワークの送受信ランプを確認するのはトラブルシューティングの基本の1つだ。
ネットワークとの送受信の状況を最も簡単に確認する方法は、イーサネット・カードに用意されたLEDや、そのコンピュータが接続されたハブのLEDが点滅しているかを確認することだ。データ送受信のLEDが点滅していれば、少なくともデータの送信または受信は行われていることになる。
しかし、こうしたLEDが常に簡単に見える場所にあるとは限らない。例えばデスクトップPCなら、ケースの背面に回り込まなければイーサネット・カードのLEDは見えないし、近くにハブがないこともあるだろう。
こんなときには、画面の下端(デフォルト時)に表示されるタスク・バーの右にあり、時計などが表示されるインジケータ領域(米国版WindowsではSystem Tray、Windows XPでは「通知領域」と呼ばれることになった)にネットワーク・アイコンを表示すれば、このアイコンがLED代わりに機能してくれる。
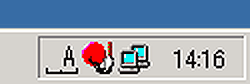 |
| タスク・バーに表示されたネットワーク・アイコン |
| 2台の小さなコンピュータが表示されたものがネットワーク・アイコンである。ネットワーク・アクセスが起こると、ディスプレイの部分が水色に点滅する。このアイコンの詳細な使い方は後述。
|
ネットワーク・アイコンを表示する(Windows 2000の場合)
最終的には、ネットワーク・インターフェイスのプロパティで設定するという点は同じなのだが、このプロパティを表示するまでの過程がWindows 2000とWindows XPでは異なっている。そこで設定手順は、Windows 2000とWindows XPをそれぞれ別に説明する。
Windows 2000では、[スタート]ボタンの[設定]−[ネットワークとダイヤルアップ接続]を実行して、[ネットワークとダイヤルアップ接続]ダイアログを表示する。
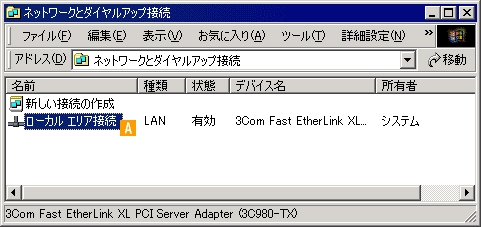 |
| [ネットワークとダイヤルアップ接続]ダイアログ |
| ここには、システムに接続されているネットワーク・インターフェイスやダイヤルアップ先など、接続先が一覧表示される。 |
| |
 |
アイコンを表示したいネットワーク・インターフェイスを選択し、[ファイル]−[プロパティ]メニューを実行するか、右クリックから表示されるショートカット・メニューの[プロパティ]を実行して、プロパティ・ダイアログを表示する。→ へ へ |
|
この[ネットワークとダイヤルアップ接続]ダイアログには、システムに接続されているネットワーク・インターフェイスや、ダイヤルアップ先など、そのシステムで設定されている接続先が一覧表示される。この例ではイーサネット・インターフェイスだけが表示されているが、モデムなどによるダイヤルアップや、VPN(Virtual Private Network)による接続先を登録している場合には、それらもここに一覧表示される。ネットワーク・アイコンを表示するには、ここでアイコンを表示したいインターフェイスや接続先を選択して、[ファイル]−[プロパティ]メニューを実行するか、右クリックから表示されるショートカット・メニューの[プロパティ]を実行して、接続のプロパティ・ダイアログを表示する。
|
|
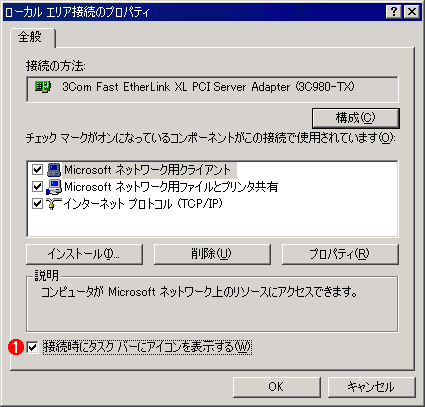 |
| 接続のプロパティ・ダイアログの[全般]タブ |
このダイアログでは、ネットワーク接続に対する各種の設定が行える。この画面はイーサネット・カードのプロパティを表示したところ。 タスク・バーにアイコンを表示するには、このチェック・ボックスをオンにする。 タスク・バーにアイコンを表示するには、このチェック・ボックスをオンにする。 |
先の画面で、ネットワーク・インターフェイスのプロパティを表示するか、ダイヤルアップ接続先のプロパティを表示するかでダイアログの内容は大きく異なるが、いずれの場合も[全般]タブの下にネットワーク・アイコンを表示するためのチェック・ボックスが用意されている。タスク・バーに、この接続に対応するアイコンを表示するには、ここで[接続時にタスク バーにアイコンを表示する]チェック・ボックスをオンにすればよい。チェック・ボックスをオンにして[OK]ボタンをクリックすれば、以後明示的にチェック・ボックスをオフにしないかぎり、その接続先に接続すると同時に、ネットワーク・アイコンが表示されるようになる。
ネットワーク・アイコンを表示する(Windows XPの場合)
Windows XPでネットワーク接続一覧のウィンドウを表示するには、コントロール・パネルの「ネットワークとインターネット接続」→「ネットワーク接続」を選択する(コントロール・パネルをカテゴリ表示にしているの場合)。コントロール・パネルをクラシック表示にしている場合には、「ネットワーク接続」アイテムをダブルクリックする。
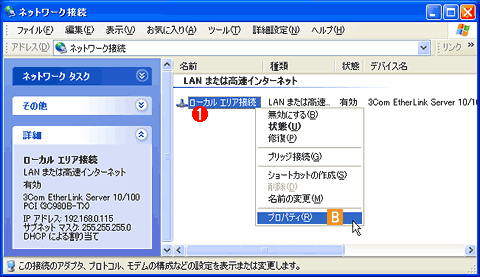 |
| Windows XPの[ネットワーク接続]ダイアログ |
| Windows XPでは、新しいLunaインターフェイスの採用により、コントロール・パネルまわりの操作方法やダイアログの名称などが一部変更された。しかし機能的には、Windows 2000の[ネットワークとダイヤルアップ接続]ダイアログと等価である。 |
| |
 |
ネットワーク・アイコンを表示したいネットワーク・インターフェイスや接続先を選択して、マウスを右クリックし、ショートカット・メニューを表示する。 |
| |
 |
メニューが表示されたら、これを実行する。→ へ へ |
|
 |
 |
| 接続のプロパティ・ダイアログの[全般]タブ |
| チェック・ボックスのメッセージがわずかに修正されたことを除けば、このダイアログも機能はWindows 2000の場合と等価である。 |
| |
 |
ネットワーク・アイコンを表示するには、これをオンにする。 |
|
画面から分かるとおり、設定ダイアログを表示する手段が少々異なるが、基本的な操作はWindows 2000の場合と変わらない。チェック・ボックスのメッセージから、Windows XPでは、タスク・バーの右端にあるアイコン領域が「通知領域」という名前に変更されたことが分かる。
LED代わりに使えるほかにも、インターフェイスのステータスを確認できる
すでに接続しているネットワーク・インターフェイスや接続先の設定を変更したときには、最終的にチェック・ボックスをオンにして[OK]ボタンをクリックすれば、ネットワーク・アイコンがすぐに表示される。現時点では使用していないインターフェイスや接続先の設定を変更した場合は、その接続を確立したときにネットワーク・アイコンが表示されるようになる。
 |
| タスク・バーのアイコン領域に表示されたネットワーク・アイコン |
| このアイコンには2つのコンピュータ(?)が描かれており、それぞれのディスプレイが送信LED(左側)、受信LED(右側)になっている。 |
| |
 |
このコンピュータから外部へのデータ送信が発生すると、明るいブルーになる。 |
| |
 |
外部からこのコンピュータへのデータ受信が発生すると、明るいブルーになる。 |
|
インジケータ領域に表示されるアイコンは、2つのコンピュータ(?)が表現されたイメージで、それぞれのディスプレイが送信LED(左側)、受信LED(右側)になっている。このコンピュータから外部へのデータ送信や、逆に外部からこのコンピュータへのデータ受信が起こるとディスプレイの部分が明るいブルーになる(データ転送が行われていないときには黒色)。このアイコンを見れば、現在送信が行われているのか、受信が行われているのかが分かるというわけだ。
データの送受信LED代わりに使う以外にも、ネットワーク・インターフェイスの状態を確認するためにこのアイコンを使うこともできる。
例えば、ネットワーク・ケーブルが断線したとき、ハブからケーブルをはずしてしまった場合など、このアイコンに下のようなバルーン・ヒントが表示される。
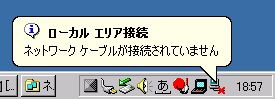 |
| ケーブルの断線時などに表示されるバルーン・ヒント |
| ネットワーク・ケーブルの断線などが起こると、アイコンのイメージが変化し、断線を知らせるバルーン・ヒントが表示される。
|
またWindows 2000では、アイコンの上にマウスを置いてしばらく待つと、次のように、インターフェイスの接続速度やこれまでに送信/受信したパケット数が表示される(場合によっては、ここにバイト数が表示されることもある)。
 |
| ネットワーク・インターフェイスの状態表示(Windows 2000の場合) |
| Windows 2000では、アイコン上にマウス カーソルを移動し、しばらく待つと、ネットワーク・インターフェイスの接続状態やネットワーク接続後のデータ転送量などがツール・ヒントとして表示される。ネットワークのトラブルシューティングなどでは、こうした情報が役立つこともあるだろう。 |
| |
 |
インターフェイス速度。 |
| |
 |
これまでに送信したパケット数。 |
| |
 |
これまでに受信したパケット数。 |
|
ただし送受信したデータ量の情報は、ネットワーク・アイコンをダブルクリックすると表示される「インターフェイスの状態」ダイアログでも確認できる。このためかどうか、Windows XPでは、ツール・ヒントでの送受信データ量の確認はできなくなっている。
 |
| ネットワーク・インターフェイスの状態表示(Windows XPの場合) |
| Windows XPでは、送受信データ量に関する情報はツール・ヒントでは確認できなくなった。情報を表示するには、ネットワーク・アイコンをダブルクリックして、「インターフェイスの状態」ダイアログを表示する。
|
また、Windows 2000やWindows XPのネットワーク共有機能(ICS:Internet Connection Sharing)を利用し、2枚のイーサネット・カードを挿入して、WindowsマシンをNATルータとして使用しているときには、LAN側/インターネット側双方のインターフェイス・カードに対応する2つのアイコンを表示することができる(Windows 2000/XPのインターネット接続共有の使い方については、別稿の「Windows TIPS:Windows 2000/Windows XPのICSを活用する」を参照)。ネットワーク・トラフィックの様子をモニタするのに便利である。
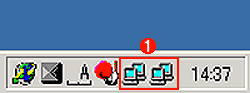 |
| ICS機能を行っているコンピュータで2つのアイコンを表示する |
| Windows 2000/XPに2つのネットワーク・インターフェイスを挿入して、ICS機能を使用している場合には、インターネット側、LAN側双方のインターフェイス・アイコンを表示することができる。 |
| |
 |
各インターフェイスに対応する2つのアイコン。 |
|
| 更新履歴 |
|
【2002/07/20】Windows XPに関する情報を加筆・修正しました。
|
|
Windows Server Insider フォーラム 新着記事
![]()






