| [Network] | |||||||||||||||||
Windows 2000/Windows XPのICSを活用する(NATを利用する方法)(1)
|
|||||||||||||||||
|
|||||||||||||||||
| 解説 |
Windows 98 Second Edition(SE)やWindows Meでは、家庭内やSOHOのLANをインターネットに接続する際に有効な「インターネット接続共有」と呼ばれる機能が用意されていた。Windows 2000やWindows XPでも、これと同等のインターネット接続共有機能(Internet Connection Sharing。以下ICSと表記)が標準で組み込まれている。ICSは、LANの中で、インターネット・サービス・プロバイダ(以下プロバイダ)など、インターネットに接続する窓口となるマシンを決め、そのマシンでICS機能を有効化することで、家庭内LANやスモール・オフィスLANなど、ネットワーク内のすべてのクライアントからインターネットへのアクセスを可能にするものだ。
ICSを利用できなかった以前には、各マシンにモデムやTAを接続して、それぞれがプロバイダにダイヤルアップするなどしていたが、これにより、LAN内のクライアントは、あたかも自身がインターネットに常時接続されたような状態になる。各クライアントは、Webブラウザでインターネット上のWebページを見ることも、電子メールを送受信することも、ftpでファイルを送受信することもできる。複数のクライアントが同時にインターネットへのアクセスを行っても問題はない。LANの各クライアントからインターネットへのアクセスが発生すると、ICSを行うマシンが代理となってプロバイダへのアクセスを行う。
TCP/IPネットワーク機能の点で言えば、これは「NAT(Network Address Translation)」もしくは「NAPT(Network Address/Port Translation)」と呼ばれるサービスによって実現されている(以下、NATとNAPTを合わせて単にNATと呼ぶ)。NATは、TCP/IPを使ったインターネットなどのネットワークにおいて、IPアドレスを変換して、限られたIPアドレス資源を有効に使ったり、ファイアウォールを構築したりするための技術だ。NATを使えば、社内(家庭内)のクライアントにはプライベートIPアドレスを割り当て、複数のクライアントで1つのグローバルIPアドレス(インターネット上でユニークなIPアドレス)を共有できるようになる。
ADSLやケーブル・モデムを利用した、いわゆるブロードバンド・インターネット接続の普及に伴って、最近では、このようなNAT機能を提供する専用ルータ(ブロードバンド・ルータ)が低価格で販売されるようになった。ICSを使わなくとも、こうしたブロードバンド・ルータを購入すれば、手軽にNATを利用できるが、ICSには、ネットワーク・カードを1枚増設するだけ利用できるという手軽さがある。
Windows 2000/XPをインターネット・アクセスのためのルータとして機能させる
ICSを使えば、Windows 2000やWindows XPをインストールしたPCでNAT機能を実現できる。インターネット側の接続は、アナログ・モデムを使用し、アクセスが発生したときに必要に応じてプロバイダに電話をかけるダイヤルアップ接続でもよいし、ISDN TAを利用したダイヤルアップでもかまわない。さらに、PCに2枚のイーサネット・カードを接続して、一方をインターネット側に、他方をLAN側に接続して、イーサネット・ネットワーク間のIPルータとして機能させることも可能である。
最近では、ケーブル・テレビ(CATV)やxDSLを利用した低価格なインターネット常時接続サービスが注目され、加入者が急増している。これらのインターネット接続では、ケーブル・モデムやADSLモデムと呼ばれる終端装置にCATV網や電話局からのケーブルを接続する。通常このモデムには、10BASE-Tのコネクタが用意されており、ここにネットワーク・ケーブルを接続、他方をPCのイーサネット・カードに接続するようになっている。
非常にコスト・パフォーマンスの高いCATV/xDSLインターネット接続サービスではあるが、個人契約の場合には、インターネット・アクセス用のPCは1台しか接続できないのが一般的のようだ(インターネット・アクセス用のIPアドレスが1つだけ割り当てられる)。プロバイダによっても方式はさまざまだが、例えばアクセスに用いるネットワーク・カードのイーサネット・アドレス(MACアドレス)をセンター側に登録し、このカード以外からのアクセスは許さないとか、センター側が割り当てたコンピュータ名のPCのみがインターネットにアクセスできるようにするなどのしくみによって、複数マシンからのアクセスを禁止しているところもある。
しかしこのような場合でも、前出のNATを使えば、LAN上の各クライアントによるインターネット・アクセスはNATを行うPCが代行するので、外部(インターネット側)からはこのPCしか見えない(LANの中にあるクライアントは見えない)。こうして、実質的に複数のコンピュータからインターネットにアクセスできるようになる。ただし、ここでの話題はあくまでも技術的なものである。以下で具体的な設定方法などを述べるが、インターネット接続サービス提供業者のサービス利用規約違反などにならないように、利用時には規約内容を必ずご確認いただきたい。
| 操作方法(Windows 2000編) |
設定 その1:2枚のイーサネット・カードを装着する
今述べたように、実際にはダイヤルアップ接続でもNATを使うことは可能である。しかしここでは、現時点で最も注目度が高いと思われるCATVインターネット接続やADSLインターネット接続を例にとってNATの設定方法を解説しよう。なおWindows 2000 Serverは、Windows 2000 ProfessionalのICSの機能を完全に包含しており、IPアドレス設定の自由度などはServer版のほうが大きい。しかしここでは、SOHOや家庭環境を想定して、Windows 2000 ProfessionalやWindows XP Professional/Home Editionを利用する。最終的な接続の様子は次のようになる。
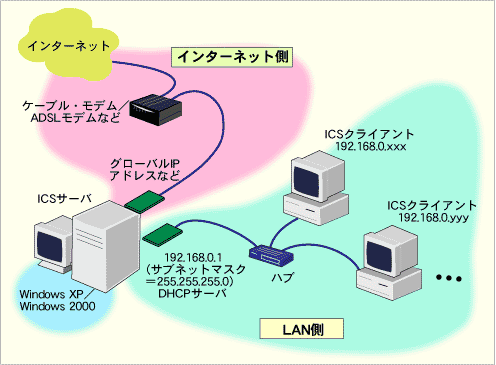 |
| NATを利用したインターネット接続の例 |
| NATを行うPCに2枚のイーサネット・カードを装着し、一方を社内LAN(家庭内LAN)に、もう一方をインターネット側(ISDNルータやケーブル/ADSLモデムなど)に接続する。NATによるIPアドレス変換によって、LAN側のクライアントは、あたかも自分自身がインターネットに直接接続されているかのようにアクセスできる。 |
以下で具体的な設定法を解説するが、システムのネットワーク構成を変更することになるので、すべての設定はAdministratorでログオンして行うか、Administratorsグループのユーザーでログオンして行うようにする(管理者権限を持つユーザーで設定を行う。Administratorの詳細については「Windows TIPS:Administratorとは?」を参照)。
まず最初は、NATを行うPCに2枚のイーサネット・カードを接続する。PCIバスのイーサネット・カードなら、カードを装着してシステムを再起動するだけで、適切なデバイス ドライバが自動的に組み込まれ、カードが有効になるはずだ。
 |
| 2枚のイーサネット・カードを装着したPC |
| ケーブル/ADSLモデムやISDNルータなどを経由してインターネットに接続する場合には、このように2枚のイーサネット・カードをPCに装着し、これらの間でNATを行う。インターネット側とローカルのLAN側を間違えないように、ラベルなどを貼っておくとよい。 |
| 関連記事(Windows Server Insider) | ||
| Windows TIPS:Administratorとは? | ||
| Windows TIPS:インターネット常時接続時の基本セキュリティ設定 | ||
| 運用:常時接続時代のパーソナル・セキュリティ対策 | ||
この記事と関連性の高い別の記事
- インターネット常時接続時の基本セキュリティ設定(TIPS)
- Windows XPのファイアウォール機能を活用する(1)(TIPS)
- ネットワークの送受信の状態をタスク・バーで確認できるようにするには(TIPS)
- ノートPCのTCP/IP設定を簡単に切り替える方法(netshコマンドを使ったネットワーク設定の高速切り替え)(TIPS)
- Windows Server 2008/R2のRRASでNAT機能を有効にする(TIPS)
このリストは、デジタルアドバンテージが開発した自動関連記事探索システム Jigsaw(ジグソー) により自動抽出したものです。

| INDEX | ||
| Windows 2000/Windows XPのICSを活用する(NATを利用する方法)(1) | ||
| Windows 2000/Windows XPのICSを活用する(NATを利用する方法)(2) | ||
| Windows 2000/Windows XPのICSを活用する(NATを利用する方法)(3) | ||
| 「Windows TIPS」 |
- Azure Web Appsの中を「コンソール」や「シェル」でのぞいてみる (2017/7/27)
AzureのWeb Appsはどのような仕組みで動いているのか、オンプレミスのWindows OSと何が違うのか、などをちょっと探訪してみよう - Azure Storage ExplorerでStorageを手軽に操作する (2017/7/24)
エクスプローラのような感覚でAzure Storageにアクセスできる無償ツール「Azure Storage Explorer」。いざというときに使えるよう、事前にセットアップしておこう - Win 10でキーボード配列が誤認識された場合の対処 (2017/7/21)
キーボード配列が異なる言語に誤認識された場合の対処方法を紹介。英語キーボードが日本語配列として認識された場合などは、正しいキー配列に設定し直そう - Azure Web AppsでWordPressをインストールしてみる (2017/7/20)
これまでのIaaSに続き、Azureの大きな特徴といえるPaaSサービス、Azure App Serviceを試してみた! まずはWordPressをインストールしてみる
|
|





