Windows TIPS
| [System Environment] |
最近更新されたファイルを特定する方法
→ 解説をスキップして操作方法を読む
デジタルアドバンテージ
2000/08/30
2002/11/16 更新 |
|
| 対象OS |
| Windows 2000 Professional |
| Windows XP Professional |
| Windows XP Home Edition |
| Windows 2000 Server |
| Windows 2000 Advanced Server |
|
|
 |
| ■ |
アプリケーションのデータ・ファイルや設定ファイルなどを特定したいと思うことがある。しかしあまりに多数のファイルがあり、どのファイルが目的のものか、簡単には見付からないことが多い。 |
| ■ |
そんなときには、ファイルへのアクセスをわざと発生させてから、検索機能の日付指定を使うとよい。
|
|
|
Windowsを使っていて、アプリケーションのデータ・ファイルや、設定ファイルなどを特定したいと思ったことはないだろうか? 初期のWindows環境では、アプリケーションをインストールしたフォルダにデータ・ファイルや設定ファイルが格納されるのが一般的だったため、そのアプリケーションに関連するファイル群を特定することは容易だった。しかし現在のWindows 2000/XPでは、「Document and Settings」という名前のフォルダ以下に、ユーザーごとのプロファイル・フォルダが作成され、この下にアプリケーションのデータ・ファイルなどが保存されるようになるなど、アプリケーションの実行ファイルの場所と(通常はC:\Program Files以下)、そのアプリケーションによって参照されるファイルの場所が必ずしも一致しなくなってきた。具体的な例を挙げれば、読者はOutlook Expressで受信したメールやニュース・メッセージが格納されているファイルがどれかを知っているだろうか?(この答えについては、別稿の「Windows TIPS:Outlook Expressでメール・ボックスやニュース・メッセージの保存先ディレクトリ(ドライブ)を変更する方法」を参照)
こうしたデータ・ファイルや設定ファイルを特定したい場面としては、データのバックアップ時や、アプリケーションのアン・インストール時などがある。数ギガバイト級のハードディスクが常識化した現在、クライアント用途のPCで、ディスク全体のフル・バックアップをとっている人はあまりいないはずだ。ほとんどの人は、アプリケーションで編集したデータ・ファイルやテンプレート・ファイル、かな漢字変換の辞書ファイル、設定ファイルなど、自分で編集・変更した情報ファイルだけをリムーバブル・ストレージ(CD-R/RWやMO、Zipなど)やネットワーク上の共有フォルダなどにバックアップしているはずだ。しかし必要なファイルを効率よくバックアップするには、日々の運用で更新されるファイルを特定する必要がある。
ディスクがいっぱいになったときには、あまり使っていないアプリケーションをアン・インストールしたいと思うだろう。以前のアプリケーションなら、インストールしたフォルダごと消去すればそれで目的を達成できる場合が多かったが、最近のアプリケーションではこうはいかない。たいていのアプリケーションにはアン・インストーラが付属しており、これを起動すればよいかと思えば、アン・インストーラが途中でエラーを起こしてしまったり、正常に終了したように見えても、消去されないファイルが残されたりする場合がある。こんなときには、自力で関連ファイルを明らかにして、きれいサッパリ消去したいと考えるだろう。
エクスプローラの検索機能を応用する
データ・ファイルや設定ファイルは、アプリケーションで何らかの操作を行うと更新される可能性が高い(だからこそ、バックアップの必要性がある)。この性質をうまく使えば、非常に原始的ではあるし、100%間違いなく見付けられる保証はないものの、ほとんどの場合において、これらのファイルを簡単に見つけられる方法がある。Windows 2000/XPのファイル検索機能を活用するのだ。
まずはWindows 2000の例を見てみよう。最初に[スタート]メニューから[検索]−[ファイルやフォルダ]を実行する。すると次のようなウィンドウが表示されるはずだ。
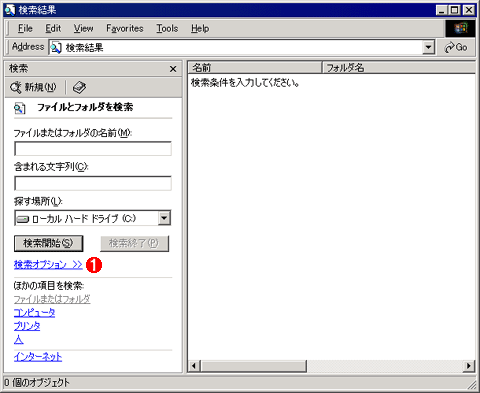 |
| [検索結果]ダイアログ(Windows 2000の場合) |
| この[検索結果]ダイアログでは、ファイルやフォルダの名前の一部や、ファイルに含まれる文字列などを指定して、目的のファイル/フォルダを検索することができる。検索オプションを指定すれば、ファイルの日付やサイズなどで絞り込むことも可能である。 |
| |
 |
最近更新されたファイルを検索するには、この[検索オプション]をクリックする。するとオプション内容が拡張表示されるようになる。 |
|
このダイアログで[検索オプション >>]をクリックすると、次のようにオプション一覧が拡張表示される。
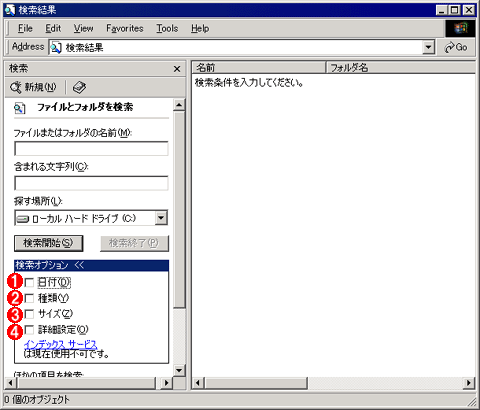 |
| [検索オプション >>]をクリックし、オプションを拡張表示したところ(Windows 2000の場合) |
| 検索処理では、このようなオプションを指定することもできる。今回はこのうち[日付]をチェックする。 |
|
|
このうち今回は、一番上の[日付]チェック・ボックスをチェックする。するとさらに、日付オプションに関する詳細設定が次のように拡張表示される。
 |
| [日付]チェック・ボックスをチェックしたところ |
| [日付]チェック・ボックスをチェックすると、このように、日付オプションに関する詳細設定が拡張表示される。最近更新されたファイルを検索する場合には、ここで[修正されたファイル]を選択する。更新はされていないが、最近アクセスされたファイルを検索したければ[最後にアクセスされたファイル]を選択する。 |
| |
 |
ここをチェックすると、以下の詳細項目が拡張表示される。 |
| |
 |
日付検索の種類。今回の用途では、このうち[修正されたファイル]または[最後にアクセスされたファイル]を選択する。 |
|
|
日付オプションの詳細設定の最上位にあるコンボ・ボックスでは、日付検索の種類を指定する。このうち[修正されたファイル]なら更新日時が検索対象に、[新規に作成されたファイル]なら作成日時が検索対象に、[最後にアクセスされたファイル]なら(最終)アクセス日時が検索対象になる。今回の目的では、[修正されたファイル](または[最後にアクセスされたファイル])を選択することになる。
日付検索の種類を選択したら、次は検索したい日付の範囲を指定する。
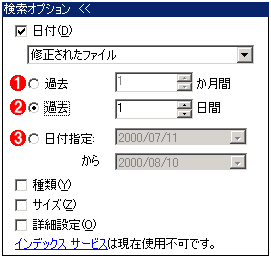 |
| 検索したい日付の範囲指定 |
| ここでは、1か月単位、1日単位、指定日のいずれかで、検索したい日付の範囲を指定する。 |
| |
 |
1か月単位で日付の範囲を指定する場合にはこれを選択し、右のエディット・コントロールに月数を指定する。 |
| |
 |
1日単位で日付の範囲を指定する場合にはこれを選択し、右のエディット・コントロールに日数を指定する。 |
| |
 |
開始日から終了日までの期間を個別に指定する場合はこれを選択し、右のエディット・コントロールに開始日と終了日をそれぞれ指定する。 |
|
|
ここでは、1か月単位、1日単位、指定日のいずれかで、検索したい日付の範囲を指定する。
目的のファイルを更新またはアクセスして、1日単位で検索を実行する
さて、今回の目的を達成するには、アプリケーションを操作して、検索したいファイル(データファイルや設定ファイル)が更新されるか、アクセスされるようにして、先ほどの検索ダイアログを表示する。
目的のファイルは更新(またはアクセス)されているはずなので、日付検索の種類を[修正されたファイル](または[最後にアクセスされたファイル])とし、日付の範囲指定を「過去1日間」に設定して、検索処理を実行しよう。レジストリやそのほかのデータ・ファイル、設定ファイルも検索されてしまうが、目的のファイルもこの中に含まれているはずだ。
 |
| 検索を実行したところ |
| 日付検索の種類を[修正されたファイル]にし、日付の範囲指定を「過去1日間」に設定して検索処理を実行したところ。目的のファイルはこの中に含まれているはずだ。 |
| |
 |
検索されたファイル一覧。ファイル名などから、レジストリ・ファイルやログ・ファイルなどが検索されていることが分かる。 |
|
検索結果の上部にある[名前]や[フォルダ名]、[サイズ]、[更新日時]の見出し部分はボタンになっており、クリックすることで、その項目で結果一覧を並べ替えることができる。そこで今回の目的では、[更新日時]をクリックして、更新された日付の新しいものから順に並べ替えてみよう。アプリケーションを操作してすぐに検索を実行したのなら、目的のファイルは一覧の上位に表示されるはずである。後は、ファイルが格納されているフォルダ名やファイルの名前などから、それが目的のファイルかどうかを確認する。
Windows XPの場合
Windows XPでは、検索のユーザー・インターフェイスが一部変更された。ただし、本質的な部分はWindows 2000と同じである。Windows XPで[スタート]メニューの[検索]を実行すると、次のダイアログが表示される。
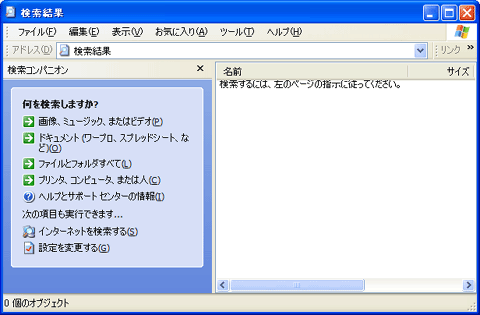 |
| Windows XPの検索ダイアログ |
| Windows XPでは、最初にここで検索対象を選択する。今回の目的では[ファイルとフォルダのすべて]を選択する。 |
このようにWindows XPでは、画像や音楽データなど、検索対象を指定できるようになった。今回の目的では、ここで[ファイルとフォルダのすべて]を選択する。
次に表示されるダイアログの左側のペインは、Windows XPでは次のようになっている。
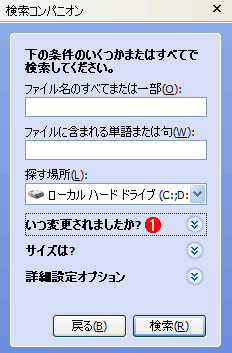 |
| 次に表示されるダイアログの左側のペイン |
| 見掛けは違うが、指定できる内容はWindows 2000のそれとほぼ同じである。 |
| |
 |
日付を指定するには、これを選択する。 |
|
|
日付を指定するには、画面の を選択する。すると左側のペインは次のようになる。
を選択する。すると左側のペインは次のようになる。
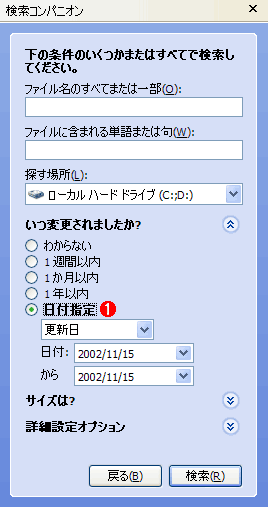 |
| 日付を指定する |
| [日付け指定]を選択して、直下のコンボボックスから[更新日]または[アクセス日]を選択し、日付を指定する。 |
| |
 |
日付を指定するにはこれを選択する。 |
|
|
Windows XPでは、指定対象の属性が[更新日][アクセス日][作成日]とシンプルになった。今回の目的では[更新日]または[アクセス日]を指定し、日付を指定する。
| 更新履歴 |
| 【2002/11/16】Windows XPに関する情報を加筆・修正しました。 |
|
Windows Server Insider フォーラム 新着記事
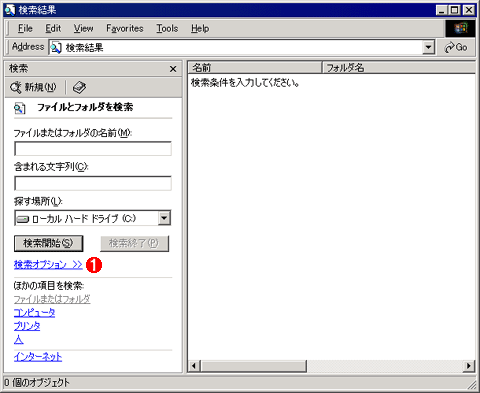
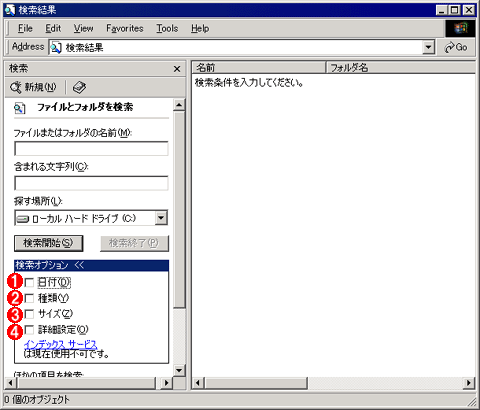

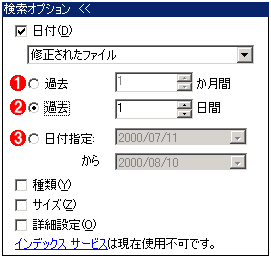

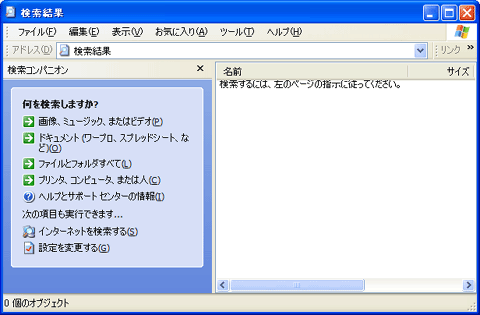
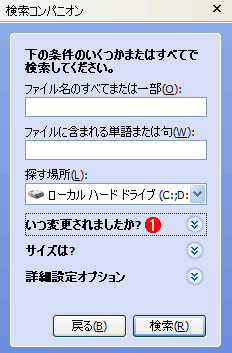
![]() を選択する。すると左側のペインは次のようになる。
を選択する。すると左側のペインは次のようになる。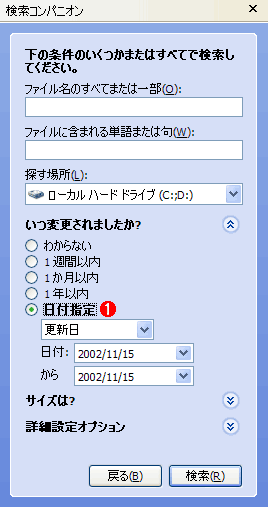
![]()






