|
[System Environment]
|
|||||||||||
Outlook Expressでメール・ボックスやニュース・メッセージの保存先ディレクトリ(ドライブ)を変更する方法
|
|||||||||||
|
|||||||||||
| 解説 |
Outlook Expressは、マイクロソフトがWebブラウザとしてインターネット上などで無償提供しているInternet Explorer(以下IE)のパッケージに含まれる電子メール/ニュース・リーダ・ソフトウェアである。このため必要なら、IEとともに最新版のOutlook Expressをいつでもインターネットからダウンロードして利用することが可能だが、これらはWindows 9xやWindows 2000/XPのパッケージにも当初から組み込まれているので、細かなマイナー・バージョンアップは気にしないで、当初から組み込まれていたものをそのまま使っているユーザーも少なくないだろう。
受信トレイやニュース・メッセージはいずこへ?
無償で入手できるソフトウェアとはいえ、Outlook Expressには、電子メールやニュース・メッセージの送受信を行うための一通りの機能が提供されており、一般的な用途では不満なく使い続けられるだろう。
ここで改めていうまでもなく、ビジネスなどでやり取りされる電子メールは一種の取引記録のようなところがあるので、過去に受け取ったり、自分から発信したりしたメールは簡単には消せない。またニュースにしても、意見交換が活発なニュース・グループをいくつも購読したりすると、あっという間に過去のメッセージでハードディスクが圧迫されてしまうことにもなりかねない。Outlook Expressのデフォルト設定では、一定期間より過去のメッセージは自動的に削除されるようになっている。しかしこちらも過去のメッセージを保存しておこうと、メッセージを削除しない設定にしたくなることがままある(この方法については別稿の「Windows TIPS:Outlook Expressで、過去のニュース・メッセージを自動的に削除しないようにするには」を参照)。デフォルトでは、これらのメッセージはWindowsシステムと同じCドライブに保存される。周知のとおり、新しいアプリケーションの追加やデバイス・ドライバの追加などを行うと、Windowsのシステム・ディレクトリには、DLL(Dynamic Link Library)やデバイス・ドライバ・ファイルなどが保存され、知らぬ間に大量のディスクが消費されていることがある。ディスク容量だけの問題でなく、将来のバックアップ作業などを考えると、インストール用CD-ROMなどから復帰できるプログラム・ファイルと、メールやニュースなどのメッセージは異なるドライブに保存しておいた方が都合がよい。
最近はハードディスクが安いので、ディスクが不足したら、ディスクを増設して、Outlook Expressによって保存されたメールやニュース・メッセージのファイルを移行させればよいのだが、これらのファイルは簡単には見つけられない場所に保存されている。以下は、Windows 2000パッケージに付属するOutlook Express 5を例に、具体的なファイルの保存先の変更手順を説明する。なお、Windows XPに付属のOutlook Express 6でも操作方法はまったく同じである。
デフォルトの保存先は、[Documents and Settings]フォルダの奥深く
Windows 2000/XPでは、Windowsをインストールしたドライブ(通常はCドライブ)のルートに「Documents and Settings」というフォルダが作成され、これ以下に各ユーザーごとのフォルダが作成されて、その中に[マイ ドキュメント]フォルダの内容や、「お気に入り」などの情報がユーザーごとに保存されるようになっている。例えばユーザー名が「yoshi-o」なら、デフォルトでは「C:\Documents and Settings\yoshi-o」がこのフォルダになる(ただし、従来のWindows 9x環境からWindows 2000/XPにアップグレードしたユーザーは、Windows 9x環境で同様の目的に使用していた「My Documents」フォルダがそのまま使われる場合もある。またWindows NTでは、各ユーザーごとのprofileディレクトリの下に保存される)。
例えばユーザー名が前述の「yoshi-o」だとすると、問題のOutlook Expressのファイルは、次のディレクトリにある。
C:\Documents and Settings\yoshi-o\Local Settings\Application Data\Identities\{SID}\Microsoft\Outlook Express |
Outlook Express上のメッセージは、このフォルダ以下に「受信トレイ.dbx」、「送信トレイ.dbx」などとして、Outlook Express上でのフォルダ名に「.dbx」という拡張子を付けたバイナリ・データが保存されている。またニュース・グループのメッセージもこれと同様に、ニュースグループの名前をファイル名にした.dbxファイルが保存される。
ここで、前述したディレクトリ・パスの{SID}の部分には、そのユーザーのセキュリティID(Security IDentifier)を示す英数字列が使用される。これは人間にとっては無意味な記号列であり、Outlook Expressの作業ファイルのありかを分かりにくくしている一因だ。メールやニュース・メッセージのバックアップをとりたければ、このフォルダ内のファイルをほかの記録媒体にコピーすればよい。
| 操作方法 |
ファイル移動の操作手順
さて、Outlook Expressの作業ファイルが見つかったからといって、これらをエクスプローラなどを使って移動してはいけない。Outlook Expressは、レジストリそのほかを使って、これら作業ファイルの存在場所を管理しており、エクスプローラでファイルだけ移動しても、こうした管理情報が更新されないからだ。作業ファイルの保存場所を変更するには、Outlook Expressが提供する機能を使って作業する。
具体的には、[ツール]−[オプション]メニューを実行し、表示される[オプション]ダイアログの[メンテナンス]タブをクリックする。
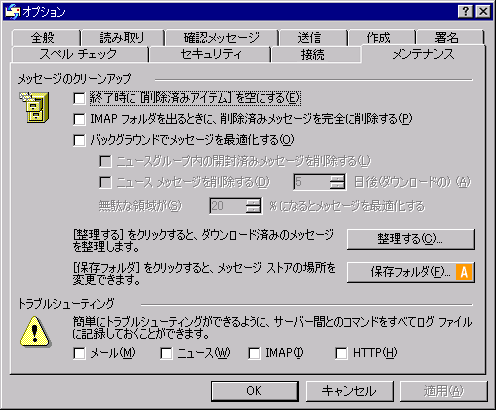 |
|||
| Outlook Expressの[オプション]ダイアログ−[メンテナンス]タブ | |||
| この[メンテナンス]タブでは、不要なメッセージを削除したり、整理したりして空きディスク容量を増やすなどが行える。Outlook Expressの受信トレイなどを保存した作業ファイルを別ディレクトリに移動するには、このダイアログの中央右にある[保存フォルダ]ボタンをクリックする。 | |||
|
この[メンテナンス]タブでは、不要なメッセージを削除して空きディスク容量を増やしたり、古いメッセージの自動削除に関する設定を行ったりする。Outlook Expressの受信トレイやニュース・グループのメッセージなどを収めたファイルの保存先を変更するには、このダイアログの中央右にある[保存フォルダ]ボタンをクリックする。すると次のダイアログが表示される。
 |
|||
| 保存場所の指定 | |||
| 前のダイアログで[保存フォルダ]ボタンをクリックすると、このダイアログボックスが表示される。このとき表示されるディレクトリ・パスは、現在の保存先を示したもの。 | |||
|
このように、現在の作業ファイル(以下では、マイクロソフトの呼称を使って、「メッセージ・ストア」と表記する)の保存場所が表示される。ディレクトリ・パス表示の背景がグレーで表示されているのは、ここで直接パスの指定はできないからだ。保存先フォルダを変更するには、下の[変更]ボタンをクリックする。すると、新しい保存先フォルダを指定するためのダイアログが表示される。
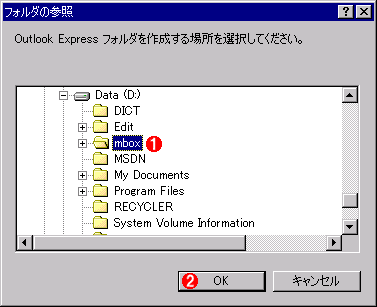 |
||||||
| [フォルダの参照]ダイアログ | ||||||
| 新しい保存先フォルダをここで選択する。ただしこのダイアログでは、新規フォルダは作成できない。またネットワーク上の共有フォルダを選択することはできない。 | ||||||
|
Outlook Expressのメッセージ・ストア・ファイルを移動する先のフォルダをここで選択する。ただし、このダイアログでは、既存のフォルダからの選択しか行えないので、新規フォルダを作成して、そちらを新しい保存先にしたいなら、エクスプローラなどであらかじめフォルダを作成しておく必要がある。また場合によっては、ネットワーク上の共有フォルダを新しい保存先として指定したいと考えるかもしれないが、共有フォルダは選択できないので注意が必要だ(ドライブ文字を割り当てた場合も同様)。選択できるのは、ローカルにあるドライブ上のフォルダに限定される。
新しいフォルダを選択したら、下の[OK]ボタンをクリックする。すると、既存のファイル群が新しいフォルダにコピーされる。コピーが完了すると、元のファイルは削除される。以上で、Outlook
Expressのメッセージ・ストア・ファイルの移行が完了する。![]()
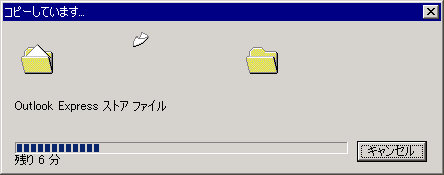 |
| 既存ファイルの移動 |
| 新しいフォルダを選択すると、既存のファイルがそのフォルダにコピーされる(コピーが完了した後、元のファイルは削除される)。大量のメッセージが保存されているときには、相応の時間がかかるので注意。 |
| 関連記事(Windows Server Insider) | ||
| Windows TIPS:電子メールやニュース投稿で他人に迷惑をかけないためのOutlook Express設定法 | ||
| Windows TIPS:Outlook Expressで、過去のニュース・メッセージを自動的に削除しないようにするには | ||
この記事と関連性の高い別の記事
- Outlook Expressで、過去のニュース・メッセージを自動的に削除しないようにするには(TIPS)
- Outlook ExpressのメールをWindows VistaのWindowsメールへ移行させる(TIPS)
- Outlook Expressのメッセージ・ルールをバックアップする方法(TIPS)
- Outlook Expressのフォルダを最適化して領域を節約する(TIPS)
- Outlook Expressのメッセージを別フォルダへコピーする(TIPS)
- 悪意のあるHTMLメールから、より確実にコンピュータを守る(TIPS)
- Outlook 2003の一時保存フォルダを変更する(TIPS)
このリストは、デジタルアドバンテージが開発した自動関連記事探索システム Jigsaw(ジグソー) により自動抽出したものです。

| 更新履歴 | |
|
| 「Windows TIPS」 |
- Azure Web Appsの中を「コンソール」や「シェル」でのぞいてみる (2017/7/27)
AzureのWeb Appsはどのような仕組みで動いているのか、オンプレミスのWindows OSと何が違うのか、などをちょっと探訪してみよう - Azure Storage ExplorerでStorageを手軽に操作する (2017/7/24)
エクスプローラのような感覚でAzure Storageにアクセスできる無償ツール「Azure Storage Explorer」。いざというときに使えるよう、事前にセットアップしておこう - Win 10でキーボード配列が誤認識された場合の対処 (2017/7/21)
キーボード配列が異なる言語に誤認識された場合の対処方法を紹介。英語キーボードが日本語配列として認識された場合などは、正しいキー配列に設定し直そう - Azure Web AppsでWordPressをインストールしてみる (2017/7/20)
これまでのIaaSに続き、Azureの大きな特徴といえるPaaSサービス、Azure App Serviceを試してみた! まずはWordPressをインストールしてみる
|
|





