| [User Interface] | ||||||||||||
なぜかヘルプには記載されていない、IEの便利なショートカット・キー
|
||||||||||||
|
||||||||||||
| 解説 |
経験豊富な本サイトの読者であれば、マウスを使う一方で、キーボード・ショートカットをうまく使いこなして、Windows環境での操作性を向上させているに違いない。例えば代表的なところでは、[Ctrl]キーと[C]キーを同時に押すと、現在選択されているデータがクリップボードにコピーされるなどだ。
しかしそれでも、他人がWindowsを操作しているところを眺めていると、「今、何やったらそうなったの?」と思わされるようなショートカットを使っていて驚かされることがある。この質問の答えはたいてい「えっ、みんな使ってるんじゃないの?」だろう。いったん手に馴染んでしまうと、本人はもっぱらその操作法を便利に使うようになるのだが、逆に当たり前になってしまって、他人に教えることなく、その人だけの「秘技」になったりするものだ。
そんな秘技と呼べるかどうか、少なくともヘルプ・ファイルには説明されていない便利なInternet Explorer(以下IE)のキーボード・ショートカットを2つご紹介しよう。すでにご存じの向きはご容赦を。
| 操作方法 |
「こんなキーボード・ショートカットがないかな?」と思ったら
「こんなキーボード・ショートカットがないかな?」と思ったら、IEに限らず、そのアプリケーションのヘルプ・ファイルを開いて、「ショートカット」などの文字列検索を行ってみよう。たいていのアプリケーションは、自身のキーボード・ショートカット一覧をヘルプ・ファイルに記載しているはずだ。例えば以下の画面は、IEのヘルプ・ファイルで当該ページを表示したところだ。
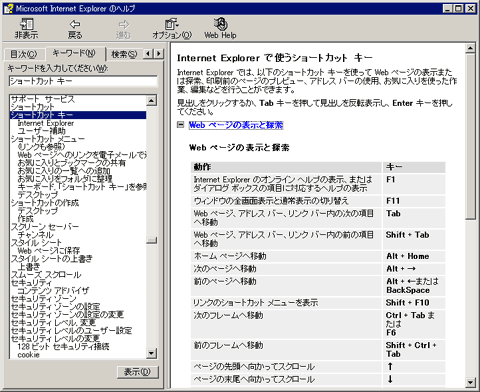 |
| IEのヘルプ・ファイルでキーボード・ショートカット一覧を表示させたところ |
| アプリケーションが用意しているキーボード・ショートカットは、通常はヘルプ・ファイルに一覧されている。「こんなショートカットはないのか?」と思ったら、まずはヘルプ・ファイルを当たってみよう。 |
標準的なキーボード・ショートカットについては、ここにすべて一覧されている。しかしなぜか、こうしたヘルプに一覧されないもので、意外と便利なキーボード・ショートカットもあるものだ。将来のバージョンではなくなる可能性があるからヘルプに記載しないのか? それともそのアプリケーションを設計したプログラマーが、イースター・エッグ的にこっそりと忍ばせたものなのか? 理由は不明である(イースター・エッグは、例えば特定のキー入力を行うと、スタッフ・ロールが表示されるなど。プログラマーがこっそりと忍ばせる隠し機能のこと)。
元のウィンドウを残したまま、リンクを新しいウィンドウとして開く――[Shift]キー+クリック
[戻る]ボタン(直前に表示していたページを表示する)や[進む]ボタン(戻る直前まで表示していたページを表示する)は便利なのだが、サイト階層の奥深くを探検するようになると、自分が今どこにいるのか(どの階層にいるのか)分からなくなることがある。こんなときには、元のウィンドウはそのままにして、リンク先を別ウィンドウで表示するとよい。
このための一般的な方法としては、Webページのリンク文字列部分(デフォルトでは下線が表示されている文字列)のうえでマウスの右ボタンをクリックし、表示されるショートカット・メニューの[新しいウィンドウを開く]を実行すればよい。こうすると、現在とは別の新しいウィンドウが表示され、リンク先Webページがそちらに表示される。
しかしショートカット・メニューを表示して、メニュー・コマンドを実行するのが面倒なら、キーボードの[Shift]キーを押しながら、リンク文字列をマウスの左ボタンでクリックすれば、同じ効果が得られる。
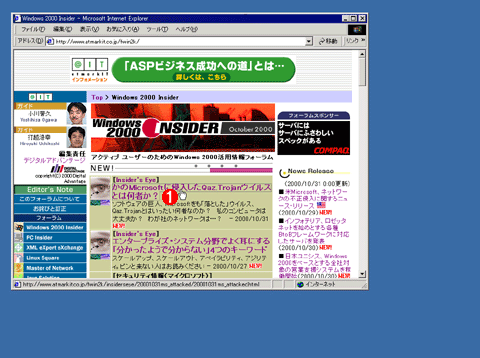 |
|||
| 操作その1:表示させたいリンク先文字列の上にマウスを移動させる | |||
| ショートカット・メニューで項目を選択しなくても、Webページ内のリンク先をワン・アクションで別ウィンドウに表示させることができる。 | |||
|
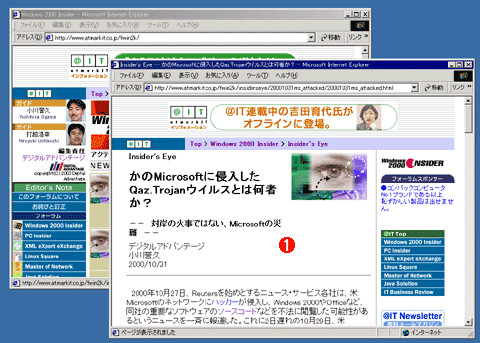 |
|||
| 操作その2:新しいウィンドウが表示され、リンク先の内容が表示される | |||
| するとこのとおり、新しいウィンドウが表示され、その内部にリンク先のWebページが表示される。[Shift]キーは、左手をホーム・ポジションに置いたままで押すことができるので、マウスとの連携もラクである。 | |||
|
[Shift]キーは左手のホーム・ポジションから押せるので、右手に持ったマウスとの連携がたやすい。ただし馴れてくると、この方法で次々にウィンドウを開くようになり、デスクトップがIEのウィンドウだらけになってしまうのでご注意を。
ページ・スクロール、逆スクロールはどう操作していますか? ―― [Space]、[Shift]+[Space]
ウィンドウに収まらないWebページ(ほとんどがそうだろう)を読むには、ウィンドウの内容をスクロールさせる必要がある。これはIEの基本中の基本といってもよい操作に属すると考えられるが、読者は普段どのような方法でスクロールを行っているだろうか?
ホイール・マウスを使っている人は、これをキリキリと回転させることでスクロールさせているだろう。あるいは伝統的な方法として、ウィンドウの右側にあるスクロール・バーの上端と下端にある矢印ボタンをクリックしたり、スクロールバー・スライダをマウスでドラッグしたり、スクロールバー・スライダと矢印ボタンの間をクリックしたり(大きくスクロール)しているだろう。
もちろん、キーボードを使うこともできる。上下のカーソル移動キーも使えるし、[Page Down]、[Page Up]で大きくスクロールさせることが可能だ(スクロールバー・スライダと矢印ボタンの間をクリックした場合と同じ)。
しかし[Page Down]キーの代わりに[Space]キーを、[Page Up]キーの代わりに[Shift]+[Space]キーを使えることはご存じだったろうか。このショートカット・キーのポイントは、いずれも左手をホーム・ポジションに置いたまま、左手で操作できることだ。カーソル移動キーにしろ、[Page Down]、[Page Up]キーにしろ、左手で操作するにはホーム・ポジションから離す必要があるし、右手で操作するとなるとマウスを離さなければならない。この点[Space]、[Shift]+[Space]ならば、左手はホーム・ポジションに、右手はマウスを持ったまま操作することができる。
このスクロール・テクニックと、前述の「リンクを新しいウィンドウで開く」テクニックを駆使すると、Webブラウジングがかなりスピーディになる。ぜひともお試しあれ。![]()
この記事と関連性の高い別の記事
- IEのツールバー表示を素早く切り替える(TIPS)
- ヘルプ画面を別ウィンドウで開く方法(TIPS)
- ちょっとしたウィンドウ操作に便利なショートカット・キー(TIPS)
- Webページの仕事妨害攻撃に対処する方法(TIPS)
- 任意のウィンドウを選んで素早くタイル表示する(TIPS)
このリストは、デジタルアドバンテージが開発した自動関連記事探索システム Jigsaw(ジグソー) により自動抽出したものです。

| 「Windows TIPS」 |
- Azure Web Appsの中を「コンソール」や「シェル」でのぞいてみる (2017/7/27)
AzureのWeb Appsはどのような仕組みで動いているのか、オンプレミスのWindows OSと何が違うのか、などをちょっと探訪してみよう - Azure Storage ExplorerでStorageを手軽に操作する (2017/7/24)
エクスプローラのような感覚でAzure Storageにアクセスできる無償ツール「Azure Storage Explorer」。いざというときに使えるよう、事前にセットアップしておこう - Win 10でキーボード配列が誤認識された場合の対処 (2017/7/21)
キーボード配列が異なる言語に誤認識された場合の対処方法を紹介。英語キーボードが日本語配列として認識された場合などは、正しいキー配列に設定し直そう - Azure Web AppsでWordPressをインストールしてみる (2017/7/20)
これまでのIaaSに続き、Azureの大きな特徴といえるPaaSサービス、Azure App Serviceを試してみた! まずはWordPressをインストールしてみる
|
|





