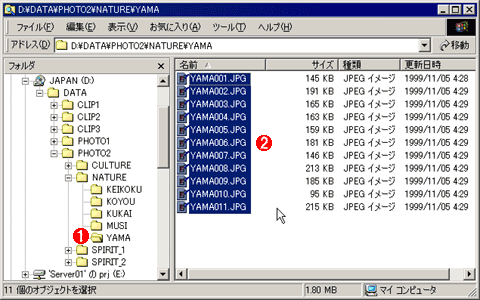| [User Interface] | |||||||||||||||||||
エクスプローラでファイルの移動/コピーを簡単、確実に行う方法
|
|||||||||||||||||||
|
|||||||||||||||||||
| 解説 |
Windows環境でファイルを移動したり、コピーしたりするときには、エクスプローラを利用することになる。例えばあるファイルを、あるフォルダから別のフォルダに移動する最も一般的な方法は、マウスによるドラッグ&ドロップだろう。最初に移動元のフォルダを開いてファイル一覧を表示し、マウス・ポインタを目的のファイル上に移動し、マウスの左ボタンを押し下げ、ボタンを押したままファイルをドラッグして移動先のフォルダ・アイコン上まで移動し、そこでマウス・ボタンを離す(移動ではなく、元のファイルはそのまま残して、ファイルのコピーを行うには、[Ctrl]キーを押しながら同じ操作を行う)。
マウスによるドラッグ&ドロップは分かりやすいが……
初心者にとっては分かりやすい操作法だと思うが、これを行うには、移動元と移動先のフォルダを同時にデスクトップ上に表示させておく必要がある。具体的には、2つのフォルダを独立したウィンドウとして開いておくか、エクスプローラ・バーの[フォルダ](フォルダ・ツリーを表示する)を利用することになるだろう。ネットワーク上の共有フォルダを含め、フォルダ構成が複雑になってくると、けっこう面倒な作業である。
面倒なだけでなく、マウスを利用したドラッグ&ドロップには問題もある。その1つは、ドラッグの途中で、ツリー表示のどこかのフォルダ上でマウス・ボタンをうっかり離してしまうと、とんでもないフォルダにファイルが移動されてしまう可能性があることだ(筆者はこれで、何度も冷や汗をかいたことがある)。ドラッグ&ドロップでは、マウス・ボタンを押しながらマウスを移動させることになるのだが、ひょんな拍子にボタンから指が離れてしまうのだ。間違ってファイルを移動してしまったら、すぐに[Ctrl]+[Z]キーを押して、移動処理を取り消そう。
またエクスプローラは、フォルダ・ツリー上でマウスがドラッグされているとき、一定時間以上マウス・ポインタが特定のフォルダ・アイコン上にあると、そのフォルダ以下のツリーを自動的に展開・表示する機能を持っている。ローカル・フォルダや高速なネットワークで接続されたLAN上の共有フォルダなら別段問題はないが、例えば遅いインターネットを経由してftpサーバのフォルダをツリー上に表示している場合などは、この処理によってftpサーバへのアクセスが発生し、一時的にエクスプローラがフリーズしたような状態に陥ることがある(厳密にはフリーズしているわけではなく、遅い回線の応答を待っているだけ)。このときには、マウス・ボタンを押し下げたまま、じっとフリーズ状態が解除されるのを待たなければならない。
| 操作方法 |
プロフェッショナル・ユーザーならぜひともこの方法
こんなときには、エクスプローラのカット&ペースト機能(コピーと貼り付け)を使ってファイルの移動やコピーを行うようにしよう。この方法なら、あらかじめ移動元/移動先ウィンドウを表示しておく必要もなければ、マウス・ボタンの操作にいらぬ神経を集中させる必要もない。
一般的なWindowsアプリケーション同様、エクスプローラも、カット&ペースト機能を備えている。以下で実例を元に説明することにしよう。
まず最初は、移動元のフォルダをエクスプローラで表示し、移動したいファイルを選択して(複数選択可能)、エクスプローラの[編集]−[切り取り]メニューを実行するか、[Ctrl]+[X]キーを押す(移動ではなく、ファイルをコピーしたいなら、[編集]−[コピー]メニューを実行するか、[Ctrl]+[C]キーを押す)。すると選択されたファイルの情報(ファイルの実体ではない)がクリップボードにコピーされる。この時点でクリップボードの中身をのぞくと、「ドラッグ アンド ドロップ データ」という形式のデータが挿入されている。いま述べたように、このときクリップボードにコピーされるのはファイルの実体ではなく、ファイル名などの情報だけなので、巨大なファイルや大量のファイルをコピーしても、クリップボードへの情報の転送は一瞬で完了する。こうすると、移動予定のファイル(いままで選択していたファイル)のアイコンが薄い色になり、移動予定の状態にあることを表す。
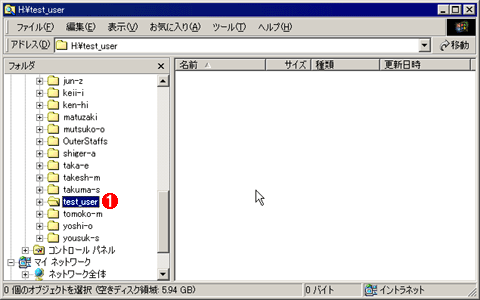 |
|||
| エクスプローラでファイルの移動先フォルダを開く | |||
| ファイル情報のクリップボードへの移動が完了したら、次は移動先のフォルダをエクスプローラで開く。 | |||
|
ファイル情報をクリップボードに転送したら、次はファイルの移動先フォルダを開く。マウスを利用したドラッグ&ドロップの場合とは異なり、もはや移動元はウィンドウに表示されている必要はない。思う存分ツリー上をナビゲートすることができる。
移動先フォルダを表示したら、エクスプローラの[編集]−[貼り付け]コマンドを実行するか、キーボードから[Ctrl]+[V]を入力する。すると、ファイルの移動処理(コピー処理)が開始される。
 |
|||
| ファイルの移動処理を実行する | |||
| 移動先フォルダを開いたら、エクスプローラの[編集]−[貼り付け]コマンドを実行するか、キーボードから[Ctrl]+[V]を入力する。すると、クリップボードにコピーされたファイル情報から、対応するファイルの実体の移動処理が開始される。 | |||
|
今回の例から分かるとおり、複数のファイルを一括して処理することが可能である。またローカル・ディスクはもちろん、ネットワーク上の共有フォルダを含め、エクスプローラでアクセスできるフォルダ間なら、この方法でファイルの移動やコピーが可能だ。またフォルダを選択すれば、そのフォルダ以下に含まれるファイルを一括して移動(コピー)することができる。![]()
この記事と関連性の高い別の記事
- ファイルのコピー/移動での上書き時に「すべていいえ」を指定する(TIPS)
- エクスプローラで間違って消去・移動してしまったファイルを素早く取り戻す方法(TIPS)
- Outlook Expressのメッセージを別フォルダへコピーする(TIPS)
- ドラッグ途中でドラッグ操作をキャンセルする方法(TIPS)
- ファイルのフルパス名を簡単に取得する方法(TIPS)
このリストは、デジタルアドバンテージが開発した自動関連記事探索システム Jigsaw(ジグソー) により自動抽出したものです。

| 更新履歴 | |
|
| 「Windows TIPS」 |
- Azure Web Appsの中を「コンソール」や「シェル」でのぞいてみる (2017/7/27)
AzureのWeb Appsはどのような仕組みで動いているのか、オンプレミスのWindows OSと何が違うのか、などをちょっと探訪してみよう - Azure Storage ExplorerでStorageを手軽に操作する (2017/7/24)
エクスプローラのような感覚でAzure Storageにアクセスできる無償ツール「Azure Storage Explorer」。いざというときに使えるよう、事前にセットアップしておこう - Win 10でキーボード配列が誤認識された場合の対処 (2017/7/21)
キーボード配列が異なる言語に誤認識された場合の対処方法を紹介。英語キーボードが日本語配列として認識された場合などは、正しいキー配列に設定し直そう - Azure Web AppsでWordPressをインストールしてみる (2017/7/20)
これまでのIaaSに続き、Azureの大きな特徴といえるPaaSサービス、Azure App Serviceを試してみた! まずはWordPressをインストールしてみる
|
|