| [System Environment] | ||||||||||
一定時間以上離席したら強制的にログオフさせる(リソースキット・ツール編)
|
||||||||||
|
||||||||||
| 解説 |
セキュリティ関連の調査結果などで「セキュリティ犯罪の多くは内部関係者の犯行」といわれるように、情報漏えいなどの多くが内部関係者によって引き起こされている。こうした内部関係者による情報漏えいを防ぐため、最低限、会議などで長時間にわたって席から離れるような場合は、スクリーン・セーバによるパスワード保護を設定するか、コンピュータをロックするか(TIPS:簡単にコンピュータをロックする方法)、完全にログオフし、自分のコンピュータが不正に利用されないようにすべきだ。
スクリーン・セーバを有効にし、かつ[パスワードによる保護]チェック・ボックスをオンにすると、いったん起動したスクリーン・セーバを終了して、再度Windowsを操作しようとするときに、パスワード入力が求められるようになる(コンピュータがロックされた状態になる)。正しいパスワードを入力しなければWindowsは操作できないので、不正操作を防止できるというわけだ。
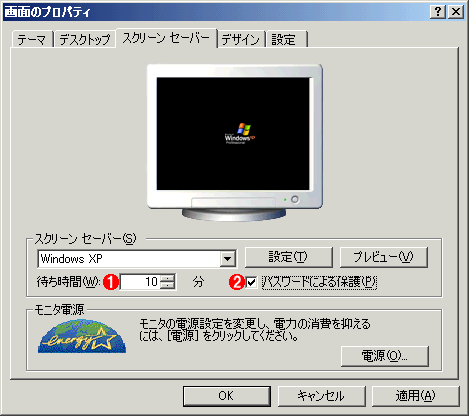 |
||||||
| スクリーン・セーバのパスワード保護 | ||||||
| [画面のプロパティ]ダイアログの[スクリーン セーバー]タブでスクリーン・セーバを有効化し、パスワード保護を有効にすれば、設定した時間、何も入力がなければスクリーン・セーバが起動し、再度操作するにはパスワード入力が求められるようになる。 | ||||||
|
しかしこの方法では、Windowsがロックされてしまい、それまで使用していたユーザーか、管理者のいずれかでなければ解除できない。一般的な使い方とはいえないが、例えばCDライティング・マシンなど、部内の複数のユーザーで共有しているコンピュータでこれが起こると問題がある。このような場合は、ロックではなく、強制的にログオフしてくれれば、別のユーザーが新たにログオンしてコンピュータが使えるので便利だ。TIPS「一定時間以上離席したら強制的にログオフさせる」では、独自のスクリーン・セーバ・プログラムを使って自動ログオフする方法を紹介したが、本TIPSでは、マイクロソフトから提供されているツールを使って実現する方法を紹介する。
自動ログオフさせるには、Windows Server 2003向けのリソースキット・ツールに含まれているwinexit.scrツールを利用するとよい。リソースキットについては、Windows TIPS「Windows OS向けリソースキット・ツールを入手する」を参照していただきたい。
| 操作方法 |
まずリソースキット・ツールをマイクロソフトのダウンロード・センターから入手する。Windows Server 2003向けとなっているが、「System Requirements」の「Supported Operating Systems」には、Windows Server 2003とWindows XPが記載されており、Windows XPにも対応していることが分かる。またこのWebページの情報が更新されていないため、対応OSにWindows XP SP2の記載がないが、winexit.scrツールについては編集部で動作を確認している。
まずリソースキット・ツール(rktools.exe)をダウンロードし、インストールを行う。デフォルトでは、%ProgramFiles%\Windows Resource Kits\Tools\フォルダにインストールされる。
次にWindowsエクスプローラでこのフォルダを開いてwinexit.scrを探し、右クリックしてポップアップ・メニューから[インストール]を選択する。自動的に[スクリーン セーバー]タブが選択された状態で[画面のプロパティ]ダイアログが開き、「スクリーン セーバー」が「Logoff Screen Saver」、待ち時間が「10」分に設定された状態となる。
 |
|||
| winexit.scrをインストールする | |||
| Windowsエクスプローラでrktools.exeのインストール先を開き、winexit.scrを探し、右クリックしたポップアップ・メニューから[インストール]を選択する。 | |||
|
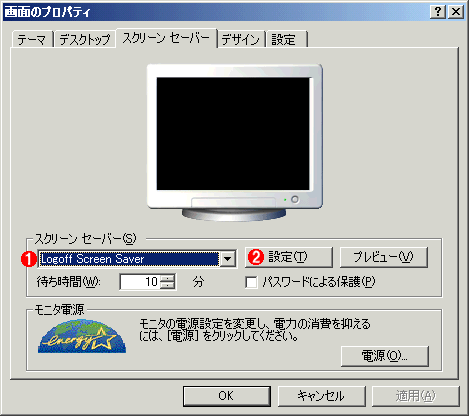 |
||||||
| [画面のプロパティ]ダイアログ | ||||||
| winexit.scrをインストールすると自動的に[画面のプロパティ]ダイアログが開く。 | ||||||
|
ここで[設定]ボタンをクリックし、[WinExit Setup Dialog]ダイアログの設定を行う。「Force logoff」の[Force application termination]オプションにチェックを入れると、ログオフ時に強制的にアプリケーションを終了させることができる。このチェックを入れていないと、保存されていないデータが含まれるアプリケーションが、データを保存するかどうかをたずねるダイアログを表示したまま終了しないため、ログオフが実行されないので注意が必要だ。「Time to logoff」で設定する時間(秒)は、待ち時間が経過後にLogoff Screen Saverが起動し、その後、実際にログオフを行うまでの時間だ。ここを「0」に設定すれば、待ち時間が経過後、すぐにログオフが行われる。また「30」に設定すると、30秒経過後、ログオフが行われる。
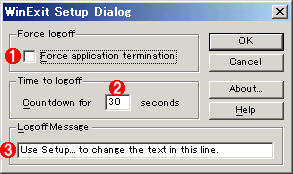 |
|||||||||
| Logoff Screen Saverの設定画面 | |||||||||
| アプリケーションの強制終了の可否やログオフまでの時間が設定できる。 | |||||||||
|
実際にログオフが行われるまでの間、[Auto Logoff in progress]ダイアログが表示され、[WinExit Setup Dialog]ダイアログの「Logoff Message」で入力したメッセージが、設定した秒数のカウントダウンとともに表示される。なお、[Auto Logoff in progress]ダイアログには、[Cancel]ボタンがあり、カウントダウンの最中に[Cancel]ボタンをクリックすることで、ログオフを中止させることも可能だ。![]()
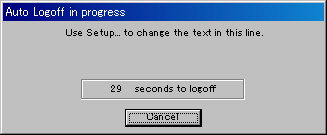 |
| Logoff Screen Saverが起動後に表示されるダイアログ |
| winexit.scrでは、スクリーン・セーバが起動後、すぐにログオフが行われず、画面のような設定した秒数をカウントダウンするダイアログが表示される。ここで[Cancel]ボタンをクリックすると、ログオフを中断できる。 |
この記事と関連性の高い別の記事
- 一定時間以上離席したら強制的にログオフさせる(TIPS)
- [スタート]メニューに[ログオフ]項目を表示するには(TIPS)
- 離席時に簡単にコンピュータをロックする方法(TIPS)
- Windowsで、サーバにログオン中のユーザーをリモートから切断/ログオフさせる(TIPS)
- Windowsでシステムに自動ログオンする方法(ユーザー管理ツール編)(TIPS)
このリストは、デジタルアドバンテージが開発した自動関連記事探索システム Jigsaw(ジグソー) により自動抽出したものです。

| 「Windows TIPS」 |
- Azure Web Appsの中を「コンソール」や「シェル」でのぞいてみる (2017/7/27)
AzureのWeb Appsはどのような仕組みで動いているのか、オンプレミスのWindows OSと何が違うのか、などをちょっと探訪してみよう - Azure Storage ExplorerでStorageを手軽に操作する (2017/7/24)
エクスプローラのような感覚でAzure Storageにアクセスできる無償ツール「Azure Storage Explorer」。いざというときに使えるよう、事前にセットアップしておこう - Win 10でキーボード配列が誤認識された場合の対処 (2017/7/21)
キーボード配列が異なる言語に誤認識された場合の対処方法を紹介。英語キーボードが日本語配列として認識された場合などは、正しいキー配列に設定し直そう - Azure Web AppsでWordPressをインストールしてみる (2017/7/20)
これまでのIaaSに続き、Azureの大きな特徴といえるPaaSサービス、Azure App Serviceを試してみた! まずはWordPressをインストールしてみる
|
|





