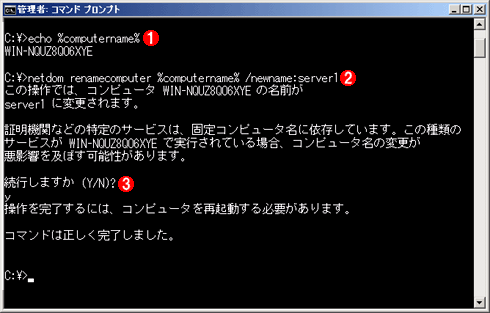| [System Environment] | |||||||||
Windows Server 2008のコンピュータ名をコマンドラインから変更する
|
|||||||||
|
|||||||||
| 解説 |
TIPS「Windows Server 2008でActive Directoryを無人インストールする」や「Active Directoryドメインを構築する(基本編)」では、Active Directoryを導入する方法について解説した。その中では、Active Directory導入の最初のステップとして、(ドメイン・コントローラにする)サーバ・コンピュータの名前を設定し(例:server1)、さらにドメイン名サフィックス(例:example.jp)を設定している。つまり、server1.example.jpというFQDN名を持つコンピュータにしておくわけだ。
この変更は、[システムのプロパティ]画面において(この画面は、[スタート]メニューの[コンピュータ]を右クリックし、ポップアップ・メニューから[プロパティ]を選択すると表示される)、[変更]ボタンをクリックすると行える。
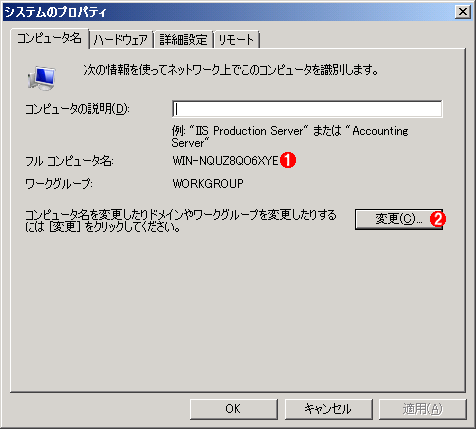 |
||||||
| コンピュータ名の変更 | ||||||
| コンピュータ名とそのドメイン名は、システムのプロパティ画面で変更できる。 | ||||||
|
だがGUIを持たないWindows Server 2008のServer Coreではこのような画面が用意されていないため、この方法は利用できない。この場合はnetdomコマンドを使うと名前を変更できる。本TIPSではこの方法を紹介する。Server Core以外のWindows OSでもnetdomコマンドを使うと、いちいちこの画面を出すことなく、コマンドラインからコンピュータ名を変更できる。なおnetdomコマンドは、Windows Vista/Windows Server 2008以降ではOSの標準コマンドだが、Windows XP/Windows Server 2003ではサポート・ツールに含まれているツールである。
| 操作方法 |
コンピュータ名だけを変更する
netdomコマンドにはさまざまなサブコマンドがあるが、コンピュータ名部分だけを変更するには、「netdom renamecomputer」コマンドを利用する(引数なしで単に「netdom」や「netdom renamecomputer」とだけ入力すると、ヘルプ・メッセージが表示される)。
netdom renamecomputer %computername% /newname:<新コンピュータ名> |
これを実行すると次のように確認のメッセージが表示されるので、「Y」を入力する。そして指示に従って再起動する。再起動は「shutdown -r -t 0」でよいだろう。
コンピュータ名とドメイン名をまとめて変更する
コンピュータ名だけでなく、ドメイン名もまとめて変更するなら、少し手間は増えるが、次のように「netdom computername」コマンドを使えばよいだろう。
※1.名前の追加 |
/addはコンピュータの別名を付けるコマンドである(別名についてはTIPS「システム移行のためにコンピュータに複数の名前を付ける」参照)。名前を追加後、新しい名前をプライマリ名として設定している。そして指示に従って再起動し、その後、元の名前を削除する。![]()
※3.名前の確認 |
この記事と関連性の高い別の記事
- WindowsのActive Directoryドメインを構築する(基本編)(TIPS)
- Windows Server 2008でActive Directoryを無人インストールする(TIPS)
- システム移行などのために複数のコンピュータ名を付ける(TIPS)
- これだけは覚えておきたいWindowsのコマンドプロンプトの使い方(TIPS)
- 「コンピュータの説明」の付け方(TIPS)
このリストは、デジタルアドバンテージが開発した自動関連記事探索システム Jigsaw(ジグソー) により自動抽出したものです。

| 「Windows TIPS」 |
- Azure Web Appsの中を「コンソール」や「シェル」でのぞいてみる (2017/7/27)
AzureのWeb Appsはどのような仕組みで動いているのか、オンプレミスのWindows OSと何が違うのか、などをちょっと探訪してみよう - Azure Storage ExplorerでStorageを手軽に操作する (2017/7/24)
エクスプローラのような感覚でAzure Storageにアクセスできる無償ツール「Azure Storage Explorer」。いざというときに使えるよう、事前にセットアップしておこう - Win 10でキーボード配列が誤認識された場合の対処 (2017/7/21)
キーボード配列が異なる言語に誤認識された場合の対処方法を紹介。英語キーボードが日本語配列として認識された場合などは、正しいキー配列に設定し直そう - Azure Web AppsでWordPressをインストールしてみる (2017/7/20)
これまでのIaaSに続き、Azureの大きな特徴といえるPaaSサービス、Azure App Serviceを試してみた! まずはWordPressをインストールしてみる
|
|