Windows TIPS
| [Install & Setup] |
Internet Explorer 8の自動更新をブロックする
→ 解説をスキップして操作方法を読む
デジタルアドバンテージ 島田 広道
2009/03/27 |
| 対象OS |
| Windows XP SP2/SP3 |
| Windows Server 2003 SP2 |
| Windows Vista SP未適用/SP1 |
| Windows Server 2008 |
|
|
 |
| ■ |
Internet Explorer 8(IE8)は2009年3月に正式公開され、すでにダウンロード・サイトなどからインストール可能だ。 |
| ■ |
時期は未定だが、いずれIE8は自動更新で配布され、管理者権限さえあればエンド・ユーザーが簡単にインストールできるようになる。 |
| ■ |
検証が済むまで自動更新によるIE8のインストールを停止したい場合は、マイクロソフト提供のブロック・ツールを利用する。 |
|
|
| ※本TIPSの対象はInternet Explorer 8(IE8)です。IE7/IE9/IE10/IE11の自動インストールのブロック手順については、次のTIPSを参照してください。
|
Internet Explorerのメジャー・アップデートとして、2009年3月19日にInternet Explorer 8(IE8)が正式に公開された。本稿執筆時点ではマイクロソフトのダウンロード・センターから、Windows XP SP2/SP3、Windows Server 2003 SP2、Windows Vista、Windows Server 2008向けの各インストール・パッケージを入手してインストールできる。
IE8では前バージョンのIE7に比べ、動作速度の向上やセキュリティの強化が図られている。またWebページ内の文字列から素早く検索などが実行できる「アクセラレータ」や、Webページの一部分が保存できる「Webスライス」といった機能も追加されている。詳細は以下のWebページを参照していただきたい。
こうした改良や強化はもちろんエンド・ユーザーには大きなメリットである半面、企業システムにおいては既存のWebアプリケーションの利用に問題が生じる可能性が否定できない。レンダリング・エンジンが変更されたことで、一部で過去のIEとの互換性に問題が生じることもあるようだ。また機能追加によるUI変更をエンド・ユーザーに教育する必要が生じるかもしれない。IE8への更新は、十分な検証の後、システム管理者の主導下で実施するのが望ましいといえよう。
しかし時期は未定だが、マイクロソフトはIE7と同じく、IE8を自動更新で配布する予定だ。つまり、自動更新でパッチを適用している環境では、いずれセキュリティ・パッチや重要な更新プログラムなどと一緒にIE8が自動的に配布されるようになる。ただIE8がインストールされるには、エンド・ユーザーが管理者アカウントでログオンして対話的にIE8のインストールを許可する必要があるため、「自動的」にインストールされるわけではない。とはいえ、エンド・ユーザーがローカル・コンピュータの管理者権限を持っている環境では、エンド・ユーザーが管理者の知らぬ間にIE8をインストールしてしまう懸念はぬぐえない。
こうした事態を防ぐため、マイクロソフトは自動更新によるIE8の自動配布をブロック(無効化)するツールを提供している。これでいったん無効化の設定をすると、自動更新でIE8がインストール対象から外れるようになり、明示的に有効化するまで無効のままだ。
なお、このツールにより無効化できるIE8のインストール方法は以下のものに限られる。
- 自動更新による「優先度の高い更新プログラム」または「重要な更新プログラム」のインストール
- Windows Update/Microsoft Updateで[高速]ボタンをクリックしたときの「優先度の高い更新プログラム」または「重要な更新プログラム」のインストール
このほかにIE8は以下の方法でもインストール可能になる予定だが、こちらは上記ツールでは無効化できない。
- Windows Update/Microsoft Updateで[カスタム]ボタンをクリックしたときの「推奨」更新プログラムのインストール
- WSUS、SCCM(System Center Configuration Manager)やSMS(System Management Server)
- ダウンロード・センターから入手したインストール・パッケージによる手動インストール
- サードパーティ製パッチ管理ツール
WSUSをパッチ自動適用の設定で運用している場合の対処方法などは、以下のリンク先ページが詳しい。
IE8の自動配布はバッチ・ファイルまたはグループ・ポリシーで無効化可能
まず以下のページからIE8の自動配布設定を制御するツールをダウンロードする。
このページからファイル「IE8BlockerToolkit.exe」をダウンロードして実行すると、次の4つのファイルが展開される。
- IE80Blocker.cmd: コマンドラインでIE8の自動配布を無効化/有効化するためのバッチ・ファイル
- IE80Blocker.adm: グループ・ポリシーでIE8の自動配布を無効化/有効化するためのテンプレート・ファイル
- IE80BlockerHelp.htm、IE80BlockerHelp-GPFilteringDialog.jpg: このツールのヘルプ
このように、バッチ・ファイルとグループ・ポリシーのいずれでもIE8の自動配布を無効化できるようになっている。
■IE80Blocker.cmdでIE8の自動配布を無効化する
IE80Blocker.cmdは、ローカル・コンピュータまたはリモート・コンピュータに対してIE8の自動配布を無効化/有効化できる。無効化の際には、以下のコマンドラインを実行する。
IE80Blocker.cmd [<コンピュータ名>] /B |
<コンピュータ名>を省略すると、IE80Blocker.cmdを実行しているローカル・コンピュータの設定が変更される。リモート・コンピュータに対して設定するには<コンピュータ名>を指定する。その際、<コンピュータ名>に「\\」を含めてはいけない。
自動配布を有効にするには、以下のコマンドラインを実行する。
IE80Blocker.cmd [<コンピュータ名>] /U |
以下は、IE80Blocker.cmdによってローカル・コンピュータにおけるIE8の自動配布を無効化したときの表示例である。 の「the local machine」の部分が設定対象のコンピュータを表しており、リモート・コンピュータを指定した場合はここにそのコンピュータ名が表示される。
の「the local machine」の部分が設定対象のコンピュータを表しており、リモート・コンピュータを指定した場合はここにそのコンピュータ名が表示される。
C:\IE8BlockerToolkit>IE80Blocker /B
MICROSOFT TOOL KIT TO DISABLE DELIVERY OF
MICROSOFT INTERNET EXPLORER 8
Copyright (C) Microsoft Corporation. All rights reserved.
LOCAL!
Blocking deployment of Internet Explorer 8 on the local machine 
操作は正しく終了しました |
|
| IE80Blocker.cmdの実行例 |
| これはローカル・コンピュータに対してIE8の自動配布を無効化したときの例。 |
|
 |
リモート・コンピュータを指定した場合、「the local machine」の部分に対象コンピュータ名が表示される(同時に、その上の「LOCAL!」も消える)。 |
|
■IE80Blocker.admによるグループ・ポリシーで無効化する
グループ・ポリシーでIE8の自動配布の無効化/有効化を設定するには、まずグループ・ポリシー・テンプレートのIE80Blocker.admをグループ・ポリシー・エディタに組み込む必要がある(グループ・ポリシー・テンプレートについては基礎解説「グループ・ポリシーのしくみ 第3回 グループ・ポリシーの設定ファイル」が詳しい)。それには、グループ・ポリシー・エディタを起動して左ペインから[コンピュータの構成]の[管理用テンプレート]を右クリックし、[テンプレートの追加と削除]を実行する。
 |
| グループ・ポリシー・エディタでテンプレート追加用ダイアログを表示させる |
| 左ペインから[コンピュータの構成]の[管理用テンプレート]を右クリックすると、このメニューが表示される。 |
|
 |
これをクリックすると、「テンプレートの追加と削除」ダイアログが表示される。 |
|
「テンプレートの追加と削除」ダイアログが表示されたら、[追加]ボタンをクリックしてIE80Blocker.admを指定して組み込む。すると以下の のように「IE80Blocker」というテンプレートがリストに加わったはずだ。
のように「IE80Blocker」というテンプレートがリストに加わったはずだ。
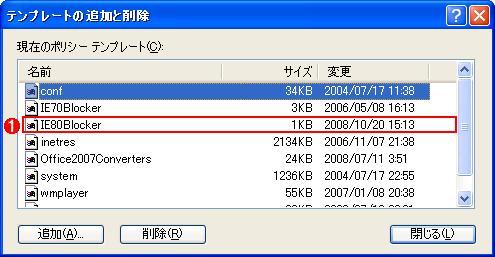 |
| IE80Blocker.adm組み込み後の「テンプレートの追加と削除」ダイアログ |
|
 |
IE80Blocker.admによる、IE8の自動配布を無効化/有効化するためのテンプレート。変更日はブロック・ツールのバージョンによって上記とは異なる場合がある。 |
|
次に[管理用テンプレート]を選択したまま[表示]−[フィルタ]を実行し、[完全に管理されているポリシー設定のみ表示します]のチェックを外す。これでようやく、IE8の自動配布を無効化/有効化する設定項目がグループ・ポリシー・エディタに表示されるようになる。
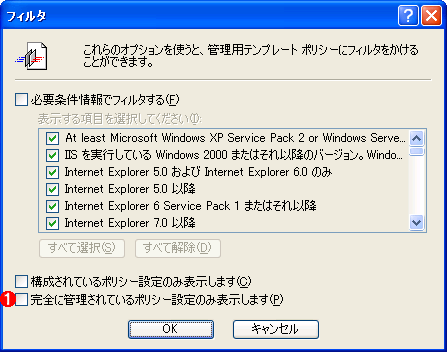 |
| グループ・ポリシー・エディタのフィルタ設定を変更する |
| [管理用テンプレート]を選択したまま[表示]−[フィルタ]を実行すると、この画面が表示される。IE80Blocker.admによるIE8の自動配布を無効化/有効化する設定項目を表示させるには、この設定を変更する必要がある。 |
|
 |
このチェックを外す。 |
|
後は[コンピュータの構成]−[管理用テンプレート]−[Windows Components]−[Windows Update]−[Automatic Updates Blockers v2]を選択し、右ペインに表示された[Do not allow delivery of Internet Explorer 8 through Automatic Updates]をダブルクリックして、IE8の自動配布を止めるなら[有効]を、自動配布を受け入れるなら[無効]をそれぞれ選択する。
 |
| IE80Blocker.admによるIE8の自動配布を無効化/有効化する設定項目 |
| グループ・ポリシー・エディタで[コンピュータの構成]−[管理用テンプレート]−[Windows Components]−[Windows Update]−[Automatic Updates Blockers v2]を選択し、右ペインに表示された[Do not allow delivery of Internet Explorer 8 through Automatic Updates]をダブルクリックすると、この画面が表示される。 |
|
 |
通常のグループ・ポリシーとは異なり、いったん か か をオンにした後にこれをオンにしても、未構成にはならない。例えば をオンにした後にこれをオンにしても、未構成にはならない。例えば をオンにした後に自動配布を受け入れるべくこれをオンにしても、無効化されたままだ。明示的に をオンにした後に自動配布を受け入れるべくこれをオンにしても、無効化されたままだ。明示的に か か を選ぶこと。 を選ぶこと。 |
|
 |
IE8の自動配布を無効化するには、これをオンにする。 |
|
 |
IE8の自動配布を有効化するには、これをオンにする。 |
|
通常のグループ・ポリシーと異なり、この設定項目はいったん[有効]または[無効]に設定すると、[未構成]を選んでも未構成に戻らず、その前の設定を保持したままになってしまうので注意してほしい。いったん[有効]または[無効]にした後に設定を変える場合は、必ず[有効]または[無効]のどちらかを選ぶこと。
IE8の自動配布はレジストリ設定によって無効化される
| [注意] |
レジストリに不正な値を書き込んでしまうと、システムに重大な障害を及ぼし、最悪の場合、システムの再インストールを余儀なくされることもあります。レジストリ・エディタの操作は慎重に行うとともに、あくまで御自分のリスクで設定を行ってください。何らかの障害が発生した場合でも、本Windows Server Insider編集部では責任を負いかねます。ご了承ください。 |
自動更新やWindows Update/Microsoft Updateは、以下のレジストリの値を参照してIE8を更新対象としてリストアップするかどうかを決定する。前述のブロック・ツールは、このレジストリ設定を簡単に変更できるようにしたものだ。つまり、ブロック・ツールを用いなくても、以下のレジストリ・エントリを操作できればIE8の自動配布を無効化/有効化できる。クライアントのレジストリ操作が可能な管理ソフトウェアなどを用いている場合は、直接このレジストリを設定してもよいだろう。
| 項目 |
内容 |
| キー |
HKEY_LOCAL_MACHINE\SOFTWARE\Microsoft\
Internet Explorer\Setup\8.0 |
 |
| 値の名前 |
DoNotAllowIE80 |
| 型 |
REG_DWORD |
| 値の内容 |
1 → IE8の自動配布を無効化する
0 → 自動配布を有効化する(0にするか、この値そのものを削除する) |
 |
| 自動更新やWindows Update/Microsoft UpdateによるIE8の自動配布を無効化するためのレジストリ設定 |
Windows Server Insider フォーラム 新着記事
![]() の「the local machine」の部分が設定対象のコンピュータを表しており、リモート・コンピュータを指定した場合はここにそのコンピュータ名が表示される。
の「the local machine」の部分が設定対象のコンピュータを表しており、リモート・コンピュータを指定した場合はここにそのコンピュータ名が表示される。
![]() のように「IE80Blocker」というテンプレートがリストに加わったはずだ。
のように「IE80Blocker」というテンプレートがリストに加わったはずだ。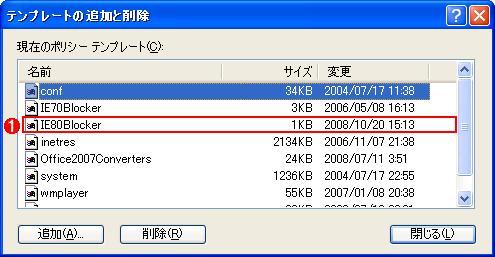
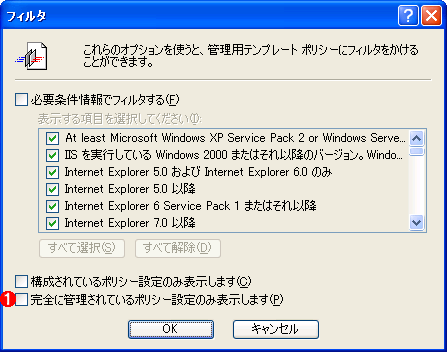

![]()






