Windows
TIPS
| [System Environment] | |||||
インターネット常時接続時の基本セキュリティ設定4.ステップ3:RRASサービスを開始するデジタルアドバンテージ2001/06/22 |
|||||
パケット・フィルタとして使用するWindows 2000 ProfessionalのRRASサービスは、デフォルトでは無効(起動されていない状態)になっている。これがシステム開始時に起動されるようにするには、サービスのプロパティを変更する必要がある。
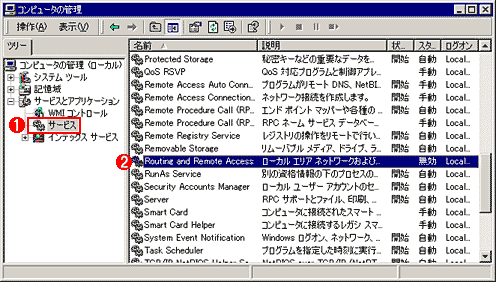 |
||||||
| RRASサービスの起動 | ||||||
| RRASサービスをシステム起動時に自動的に実行させるには、デスクトップ上にある[マイ コンピュータ]を右クリックして、[プロパティ]メニューから[管理]を起動し、[サービスとアプリケーション]から[サービス]を選ぶか、[スタート]メニューの[プログラム]−[管理ツール]−[サービス]を起動する。そしてRRASのプロパティを表示させる。 | ||||||
|
右側のペインに一覧表示されたサービスから、[Routing and Remote Access]すると次に示すRRASサービスのプロパティが表示される。
 |
|||
| Routing and Remote Accessサービスのプロパティ | |||
| デフォルトではこのサービスは無効になっているので、「自動」に設定して、システム起動時に自動的に開始されるようにする。 | |||
|
これ以後、システムを再起動するとRouting and Remote Accessサービスが自動的に起動されるようになる。システムを再起動せずに、すぐにサービスを起動したければ、上のプロパティ・ダイアログの[サービスの状態]グループにある[開始]ボタン([スタートアップの種類]を[自動]に変更して右下の[適用]ボタンをクリックすると有効になる)をクリックすればよい。
この記事と関連性の高い別の記事
- Windows XPのファイアウォール機能を活用する(1)(TIPS)
- Windows 2000/Windows XPのICSを活用する(NATを利用する方法)(1)(TIPS)
- Windowsのポート445(ダイレクト・ホスティングSMBサービス)に注意(TIPS)
- ノートPCのTCP/IP設定を簡単に切り替える方法(netshコマンドを使ったネットワーク設定の高速切り替え)(TIPS)
- XP SP2のファイアウォールでリモート管理を有効にする(TIPS)
このリストは、デジタルアドバンテージが開発した自動関連記事探索システム Jigsaw(ジグソー) により自動抽出したものです。
generated by

| 「Windows TIPS」 |
Windows Server Insider フォーラム 新着記事
- Azure Web Appsの中を「コンソール」や「シェル」でのぞいてみる (2017/7/27)
AzureのWeb Appsはどのような仕組みで動いているのか、オンプレミスのWindows OSと何が違うのか、などをちょっと探訪してみよう - Azure Storage ExplorerでStorageを手軽に操作する (2017/7/24)
エクスプローラのような感覚でAzure Storageにアクセスできる無償ツール「Azure Storage Explorer」。いざというときに使えるよう、事前にセットアップしておこう - Win 10でキーボード配列が誤認識された場合の対処 (2017/7/21)
キーボード配列が異なる言語に誤認識された場合の対処方法を紹介。英語キーボードが日本語配列として認識された場合などは、正しいキー配列に設定し直そう - Azure Web AppsでWordPressをインストールしてみる (2017/7/20)
これまでのIaaSに続き、Azureの大きな特徴といえるPaaSサービス、Azure App Serviceを試してみた! まずはWordPressをインストールしてみる
|
|
Windows Server Insider 記事ランキング
本日
月間





