| [System Environment] | ||||||||||
Windows 7/Server 2008 R2でクイック起動バーを利用する
|
||||||||||
|
||||||||||
| 解説 |
Windows 7/Windows Server 2008 R2ではユーザー・インターフェイスが改良され、タスク・バーがより便利になっている。起動したアプリケーションがタスク・バーに配置されるのは従来通りだが、起動前のアプリケーションのアイコン(ショートカット)をタスク・バーに配置しておくこともできる。つまり、起動する前のアプリケーションも、起動したアプリケーションも同じタスク・バー上に配置され(ただし起動中のアイコンには影などが表示され、未起動状態のアイコンと区別できる)、特に初心者ユーザーにとっては従来よりも一貫性が高くなっている。
従来のWindows OSには「クイック起動バー」という機能があり、素早く起動するアプリケーションをここに配置しておくことができた。だがWindows 7/Server 2008 R2では以上のような事情のために、このクイック起動バーがなくなっている。たしかに初心者にとってはこの方が望ましいかも知れないが、よく使うアプリケーションを素早く起動できるという点ではクイック起動バーの方が便利である。それに、クイック起動の方がアイコンも小さいので、より多くのアプリケーションを配置できるというメリットもある。
このクイック起動の機能はまったくなくなってしまったのかというと、実はWindows 7/Windows Server 2008 R2にも存在しており、簡単な手順で表示させることができる。本TIPSではその方法について解説する。
| 操作方法 |
Windows 7/Server 2008 R2でクイック起動バーを表示させるには、次の手順を実行する。
手順1――「Quick Launch」ツール・バーを追加表示させる
まずタスク・バー上でマウスを右クリックし、ポップアップ・メニューから[ツール バー]−[新規ツール バー]を実行する。
 |
||||||
| クイック起動ツール・バーの作成 | ||||||
| 実はクイック起動バーは表示されていないだけで、デフォルトでは存在している。まず、それを表示させる。 | ||||||
|
するとツール・バーとして表示するフォルダを選択するダイアログが表示されるので、「%AppData%\Microsoft\Internet Explorer\Quick Launch」か「shell:quick launch」と入力して、[フォルダーの選択]ボタンをクリックする。これは、デフォルトで存在している「C:\Users\<ユーザー名>\AppData\Roaming\Microsoft\Internet Explorer\Quick Launch」というフォルダをツール・バーとして選択させる操作である。
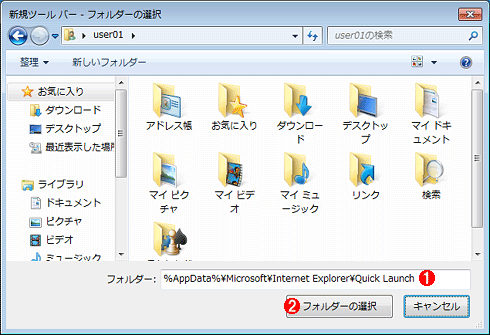 |
||||||
| クイック起動フォルダの指定 | ||||||
|
手順2――ボタン名やラベル名を非表示にする
以上の操作で、すでにタスク・バー上にはクイック起動バーが表示されているはずである。だが余分なラベル名も表示されているので、次はこれを非表示にし、従来のWindows OSのクイック起動バーと同じにする。
まず、タスク・バーの固定機能を解除する。そのためには、タスク・バーを右クリックし、ポップアップ・メニューから[タスク バーを固定する]のチェックをオフにする。この操作を行わないと、クイック起動バーの表示ラベルを消すことができない。
 |
||||||
| タスク・バーの固定を解除する | ||||||
| クイック起動バーのラベルを非表示にするには、まずタスク・バーの固定機能を解除する。 | ||||||
|
タスク・バーの固定を解除後、もう一度[Quick Launch]を選んで右クリックする。すると先ほどよりも上側にいくつかメニュー項目が増えているはずなので、ボタン名とタイトルのチェックをオフにする。
 |
|||||||||
| クイック起動バーの表示文字列を非表示にする | |||||||||
| デフォルトではクイック起動バーのボタン名やタイトル名がオンになっているので、これをオフにする。 | |||||||||
|
手順3――クイック起動バーの表示位置を調整する
以上でクイック起動バーを表示させることができたので、次は表示位置を従来のWindows OSのように[スタート]ボタンの右隣へ移動させよう。このためには、単にクイック起動バーの左端の枠をドラッグして、[スタート]ボタンの右隣まで移動させればよい。
| ■クイック起動バーの移動前の状態 | |||||||||
 |
|||||||||
| ■移動後の状態 | |||||||||
 |
|||||||||
| クイック起動バーの表示場所の変更 | |||||||||
| デフォルトでは右端に表示されているはずなので、ドラッグして左端へ移動させる。 | |||||||||
|
ところで、デフォルトのクイック起動バーのアイコンはかなり小さく表示される。これをもっと大きくしたい場合はTIPS「クイック起動バーのアイコンを大きくする」を参照していただきたい。![]()
■この記事と関連性の高い別の記事
| 「Windows TIPS」 |
| 「Windows XP→Windows 7移行支援記事集」 |
- Azure Web Appsの中を「コンソール」や「シェル」でのぞいてみる (2017/7/27)
AzureのWeb Appsはどのような仕組みで動いているのか、オンプレミスのWindows OSと何が違うのか、などをちょっと探訪してみよう - Azure Storage ExplorerでStorageを手軽に操作する (2017/7/24)
エクスプローラのような感覚でAzure Storageにアクセスできる無償ツール「Azure Storage Explorer」。いざというときに使えるよう、事前にセットアップしておこう - Win 10でキーボード配列が誤認識された場合の対処 (2017/7/21)
キーボード配列が異なる言語に誤認識された場合の対処方法を紹介。英語キーボードが日本語配列として認識された場合などは、正しいキー配列に設定し直そう - Azure Web AppsでWordPressをインストールしてみる (2017/7/20)
これまでのIaaSに続き、Azureの大きな特徴といえるPaaSサービス、Azure App Serviceを試してみた! まずはWordPressをインストールしてみる
|
|






