| [User Interface] | ||||||||||||||
クイック起動バーのアイコンを大きくする
|
||||||||||||||
|
||||||||||||||
| 解説 |
|
Windowsのタスク・バーの端に位置するクイック起動バーは、素早くアプリケーションを起動するのに便利な機能である。デフォルトではInternet Explorerとデスクトップ表示ぐらいしか登録されていないが、ユーザーが好みのアプリケーションのアイコンを追加すれば、ワンクリックで起動できるようになる。Windows 7以降ではデフォルトでクイック起動バーが無効になってしまったが、TIPS「Windows 7/Server 2008 R2でクイック起動バーを利用する」で紹介している方法で有効化すれば利用できる。
そのクイック起動バーを使っていて気になるのは、登録されたアイコンがデフォルトでは小さく表示されることだ。特にWindows Vista以降では、同じタスク・バー上にある実行中のアプリケーションのアイコンと比べてかなり小さく見える。解像度が高いディスプレイだと、さらにマウス・カーソルを合わせにくく、素早くクリックするのは難しく感じられる。
| ■Windows XP |
 |
| ■Windows Vista |
 |
| ■Windows 7 |
 |
| 各Windows OSのクイック起動バー |
| 上からWindows XP、Windows Vista、Windows 7のクイック起動バー(赤線枠の部分)。表示設定はデフォルトのままだ。特にWindows VistaとWindows 7ではアイコンが小さく、解像度の高いディスプレイだと素早くクリックするのは難しく感じられる。 |
このアイコンを大きくできれば、クリックしやすくなるはずだ。本稿では、クイック起動バーのアイコンを大きくする設定手順を説明する。
| 操作方法 |
以下ではWindows 7の画面を例として取り上げているが、ほかのWindows OSでも操作方法は共通であり、また画面もおおよそ同じである。
事前にタスク・バーの固定をオフにする
まずクイック起動バーの設定を変更するために、[タスク バーを固定する]という設定がオフになっていることを確認する。それにはタスク・バー上の何もないところにマウス・カーソルを載せて右クリックし、コンテキスト・メニューの[タスク バーを固定する]のチェックが外れていればよい。チェックが入っていたらクリックしてオフにすること。
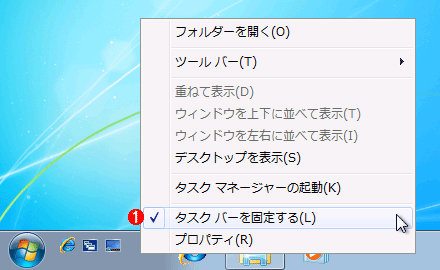 |
|||
| [タスク バーを固定する]をオフにする | |||
| [タスク バーを固定する]がオンだと、クイック起動バーのアイコン・サイズを始めとする表示関連の設定が変更できない。そこでまず、この設定をオフにする。 | |||
|
クイック起動バーのアイコンを大きくする
[タスク バーを固定する]をオフにすると、クイック起動バーの両端に境界線が現れる。アイコンを大きくするには、クイック起動バーに登録済みのアイコンには触れないようにしながら、この境界線上からその内側の何もない範囲を右クリックして、コンテキスト・メニューの[表示]−[大きいアイコン]を選択してチェックを入れる。
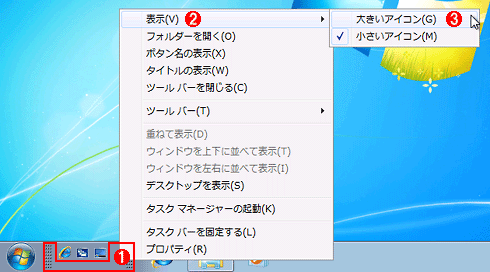 |
|||||||||
| クイック起動バーのアイコンを大きくする設定 | |||||||||
| クイック起動バー内の何もない領域を右クリックすると、このコンテキスト・メニューが表示されるので、アイコンを大きくする設定を行う。 | |||||||||
|
これでアイコンが一回り大きく表示されるはずだ。ただ、そのせいでクイック起動バーに全アイコンが収まらなくなり、一部のアイコンが表示されなくなることがある。その場合は、クイック起動バー上で「>>」が表示されている側の境界線をドラッグして、全アイコンが表示されるまでバーの幅を広げればよい。
 |
||||||
| 大きくなったアイコンに合わせてクイック起動バーの幅を広げる | ||||||
| アイコンを大きくすると、全アイコンがバーに収まらなくなって一部のアイコンが見えなくなることがある。バーの幅を広げれば解消できる。 | ||||||
|
最後に、必要であれば前述の[タスク バーを固定する]にチェックを入れてオンに戻せば、設定は完了だ。![]()
この記事と関連性の高い別の記事
- Windows 7/Server 2008 R2でクイック起動バーを利用する(TIPS)
- 通知領域のアイコン表示をカスタマイズする(TIPS)
- ワンクリックでWindowsのコマンドプロンプトを管理者モードで実行する(TIPS)
- よく使うコントロール・パネルの項目をタスクバーにピン止め表示する(TIPS)
- Windows 10の検索ボックスをアイコン化してタスクバーを広くする(TIPS)
このリストは、デジタルアドバンテージが開発した自動関連記事探索システム Jigsaw(ジグソー) により自動抽出したものです。

| 「Windows TIPS」 |
- Azure Web Appsの中を「コンソール」や「シェル」でのぞいてみる (2017/7/27)
AzureのWeb Appsはどのような仕組みで動いているのか、オンプレミスのWindows OSと何が違うのか、などをちょっと探訪してみよう - Azure Storage ExplorerでStorageを手軽に操作する (2017/7/24)
エクスプローラのような感覚でAzure Storageにアクセスできる無償ツール「Azure Storage Explorer」。いざというときに使えるよう、事前にセットアップしておこう - Win 10でキーボード配列が誤認識された場合の対処 (2017/7/21)
キーボード配列が異なる言語に誤認識された場合の対処方法を紹介。英語キーボードが日本語配列として認識された場合などは、正しいキー配列に設定し直そう - Azure Web AppsでWordPressをインストールしてみる (2017/7/20)
これまでのIaaSに続き、Azureの大きな特徴といえるPaaSサービス、Azure App Serviceを試してみた! まずはWordPressをインストールしてみる
|
|






