| [Network] | ||||||||||
Windows Server 2008/R2のRRASでIPルーティングを有効にする
|
||||||||||
|
||||||||||
| 解説 |
TIPS「IPルーティングを有効にする方法(Server OS編)」では、Windows 2000 ServerやWindows Server 2003で「ルーティングとリモート アクセス」サービス(以下RRAS)を導入して、サーバOSをルータとしてセットアップするための方法を紹介した。
Windows Server 2008やWindows Server 2008 R2ではセットアップ方法が変更されているため、手順が少し異なっている。本TIPSではこれらのサーバOSにおいて、RRAS役割を導入して、IPルータとして動作させる方法を紹介する。
RRASを導入してルータとして動作させることにより、例えば複数のネットワーク・インターフェイスやHyper-Vの仮想ネットワーク間でルーティングさせたり、NAT(共有ネットワーク)を行わせたりできるようになる(NATルータとしての利用方法については「Windows Server 2008/R2のRRASでNAT機能を有効にする」参照)。
| 操作方法 |
手順1――RRAS役割を導入する
Windows Server 2008やWindows Server 2008 R2でルータやRASサーバ機能を利用するためには、まず「ネットワーク ポリシーとアクセス サービス」役割を導入する。サーバ・マネージャを起動後、[役割の追加]ボタンをクリックして、役割の追加ウィザードを起動する。そしてウィザードの画面で「ネットワーク ポリシーとアクセス サービス」という役割を選んで、次へ進む。
上の画面で「ネットワーク ポリシーとアクセス サービス」という項目をチェックして次へ進むと、役割サービスを選択する画面が表示されるので、「ルーティング」という項目を選択してインストールする。これによりIPルーティングやNATなどが利用可能になる。ただし、「ルーティング」という項目を選択すると、関連する役割サービスとして「ルーティングとリモート アクセス サービス」と「リモート アクセス サービス」というチェックボックスも自動的にオンになるので、その3つを選択して次へ進み、ウィザードを終了させる。
 |
||||||
| ルーティング・サービスのインストール | ||||||
| ルータとして動作させるには、この画面の「ルーティング」をインストールする。 | ||||||
|
以上で役割の追加は完了である。[次へ]をクリックして内容を確認し、そのウィザード画面にある[インストール]をクリックすると、自動的に「ルーティングとリモート アクセス サービス」がインストールされる。
手順2――RRASの有効化
「ネットワーク ポリシーとアクセス サービス」役割を導入しても、まだルータとして設定されていないはずなので、次はRRASサービスを起動させる。ただし、この役割をすでに一度でもインストール(してから削除)したことがあれば、サービスはすでに開始状態になっているはずなので、この手順は必要ない。ちなみに、この手順はWindows 2000 ServerやWindows Server 2003の場合と同じである。
役割の追加後、サーバ・マネージャで[役割]ツリーの下にある[ネットワーク ポリシーとアクセス サービス]−[ルーティングとリモート アクセス]を開くか、[管理ツール]の[ルーティングとリモート アクセス]を開く。次の画面のように、サービスが停止しているようなら(赤い下向き矢印が表示されているようなら)、それを開始させる。
 |
||||||
| RRASサービスの起動/有効化 | ||||||
| 役割をインストールしても、デフォルトではサービスは未構成で、停止したままである。それを有効化させる。 | ||||||
|
[ルーティングとリモート アクセスの構成と有効化]を選択すると、「ルーティングとリモート アクセス サーバーのセットアップ ウィザードの開始」画面が表示されるので、[カスタム設定]を選んで次へ進む。
 |
|||
| ルーティング機能の選択(1) | |||
| RRASのいくつかの代表的な用途については、選択するだけで自動的にセットアップされる。IPルータとして利用するには[カスタム構成]を選択して先へ進む。 | |||
|
次の画面では[LAN ルーティング]を選択する。
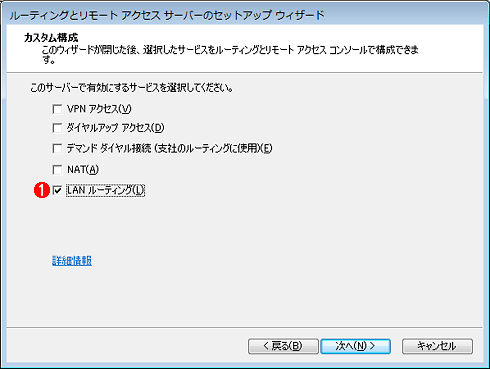 |
|||
| ルーティング機能の選択(1) | |||
| IPルーティング機能だけをオンにする。 | |||
|
以上の設定後、[次へ]をクリックして次の画面へ進めると、自動的にIPルータとして動作するようにシステムが設定される。ウィザードの最後で[完了]ボタンをクリックすると、サービスを開始させるためのダイアログが表示されるので、[サービスの開始]をクリックする。
■
以上作業はすべて完了である。サービスの起動後、[管理ツール]の画面を見ると次のようになっているはずなので、必要なら静的ルートを追加するなどの作業を行う。
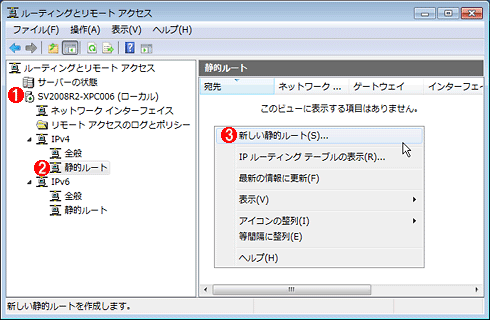 |
|||||||||
| 新しい静的ルートの追加 | |||||||||
| この状態でIPルータとして機能しているが、必要ならば静的ルートを追加する。ルート情報を追加しないと、このコンピュータのインターフェイスに直接つながっているネットワーク・セグメント間でしかルーティングが行えない。 | |||||||||
|
ルートの追加方法やIPルーティングの意味などについては、以下のTIPSなどを参照していただきたい。![]()
- TIPS「ルーティング・テーブルを操作する」
- TIPS「デフォルト・ゲートウェイは1つのみ有効」
- TIPS「ネットワークのルーティングは双方向で設定する」
- TIPS「tracertでネットワークの経路を調査する」
- TIPS「pathpingでネットワークの経路を調査する」
この記事と関連性の高い別の記事
- Windows Server 2008/R2のRRASでNAT機能を有効にする(TIPS)
- IPルーティングを有効にする方法(Server OS編)(TIPS)
- Windowsのレジストリを設定してIPルーティングを有効にする(WindowsマシンをIPルーターにする)(TIPS)
- Windows Server 2008のリモート管理ツールを利用する(TIPS)
- RIPプロトコルでルーティング情報を通知する(サーバ編)(TIPS)
このリストは、デジタルアドバンテージが開発した自動関連記事探索システム Jigsaw(ジグソー) により自動抽出したものです。

| 「Windows TIPS」 |
- Azure Web Appsの中を「コンソール」や「シェル」でのぞいてみる (2017/7/27)
AzureのWeb Appsはどのような仕組みで動いているのか、オンプレミスのWindows OSと何が違うのか、などをちょっと探訪してみよう - Azure Storage ExplorerでStorageを手軽に操作する (2017/7/24)
エクスプローラのような感覚でAzure Storageにアクセスできる無償ツール「Azure Storage Explorer」。いざというときに使えるよう、事前にセットアップしておこう - Win 10でキーボード配列が誤認識された場合の対処 (2017/7/21)
キーボード配列が異なる言語に誤認識された場合の対処方法を紹介。英語キーボードが日本語配列として認識された場合などは、正しいキー配列に設定し直そう - Azure Web AppsでWordPressをインストールしてみる (2017/7/20)
これまでのIaaSに続き、Azureの大きな特徴といえるPaaSサービス、Azure App Serviceを試してみた! まずはWordPressをインストールしてみる
|
|







