| [Network] | |||||||||||
IPルーティングを有効にする方法(Server OS編)
|
|||||||||||
|
|||||||||||
| 解説 |
1台のPC(Windowsコンピュータ)に2つ(以上)のネットワーク・カードを装着し、IPフォワード機能(ルーティング機能)を有効にすれば、PCをIPルータとして利用できる。TIPS「IPルーティングを有効にする方法(レジストリ設定編)」では、レジストリを操作してルータとして利用するための方法を紹介したが、この方法では、Windows 2000 ProfessionalやWindows XPといったクライアントPCでも利用することができる。
だがServer系OSの場合は、レジストリではなく、管理ツールを利用して設定した方が簡単である。管理ツールを利用すれば、ルーティング・テーブルの操作やそのほかの機能(NATやVPN、ダイヤルアップなど)もまとめて管理しやすいからである。本TIPSでは、Server OSにおけるルーティング機能の有効化の方法について解説する。
| 操作方法 |
Server OS(Windows 2000 Server/Windows Server 2003)において、GUIベースの管理ツールを使ってIPルーティングを有効にするには、単に「ルーティングとリモート アクセス」の機能を有効化するだけでよい。以下ではその手順について述べる。
ルータ機能を利用するには、まずネットワーク・インターフェイス・カードを2枚(以上)システムに装着し、ネットワーク・ドライバをインストール後、インターフェイスを有効化しておく。またそれぞれのネットワーク・インターフェイスには、静的なIPアドレスとネットマスクを割り当てておく(ルータとして利用するためには、固定的なIPアドレスを割り当てるのが普通)。必要ならデフォルト・ゲートウェイ・アドレスも設定しておくが、その場合は、どちらか1つのインターフェイスでのみ設定しておく(その理由についてはTIPS「デフォルト・ゲートウェイは1つのみ有効」参照)。
ハードウェアの設定が済んだら、[プログラム]−[管理ツール]の[ルーティングとリモート アクセス]を起動する。そしてサーバ名を右クリックし、ポップアップ・メニューから[ルーティングとリモート アクセスの構成と有効化]を選択する。
 |
||||||
| ルーティング機能の有効化(1) | ||||||
| IPルーティングを有効にするには、「ルーティングとリモート アクセス」ツールで、サービスを起動、有効化する。 | ||||||
|
上記のメニューを選択するとセットアップ・ウィザードが起動するので、[カスタム構成]を選択する。
 |
||||||
| ルーティング機能の有効化(2) | ||||||
| セットアップ・ウィザードでルーティング機能だけを有効にする。 | ||||||
|
[カスタム構成]を選択してウィザードを進め、次の画面では[LANルーティング]を選択する。
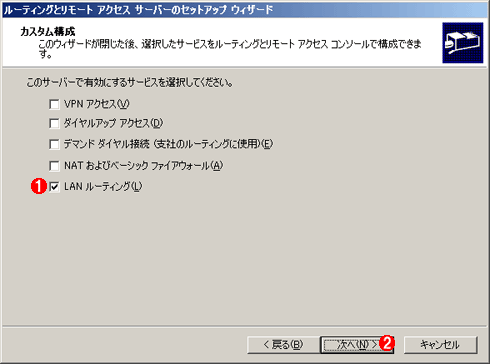 |
||||||
| ■ルーティング機能の有効化(3) | ||||||
| IPルーティング機能のみを有効にする。 | ||||||
|
ウィザードの設定は以上ですべてである。[次へ]をクリックするとウィザードの終了画面が表示されるので、設定内容を確認後、[完了]をクリックする。ウィザードを終了すると、[ルーティングとリモート アクセス]サービスを開始するかどうかを問い合わせるダイアログが表示されるので、[はい]を選択して、サービスを起動する。
以上の操作が完了すると、すでにIPルーティング機能が有効になり、Server OSはIPルータとして機能しているはずである。リモートのコンピュータから、例えばpingコマンドなどを実行して、パケットがルータを越えて正しくルーティングしているかどうかを確認する。
なおルータとして利用するためには、ルート情報を追加したり、ルーティング・プロトコルなどを設定したりする必要があるだろう。これについてはTIPS「ルーティング・テーブルを操作する」や「RIPプロトコルでルーティング情報を通知する(サーバ編)」「ネットワークのルーティングは双方向で設定する」なども参照していただきたい。![]()
この記事と関連性の高い別の記事
- Windowsのレジストリを設定してIPルーティングを有効にする(WindowsマシンをIPルーターにする)(TIPS)
- Windows Server 2008/R2のRRASでIPルーティングを有効にする(TIPS)
- ネットワークのルーティングは双方向で設定する(TIPS)
- RIPプロトコルでルーティング情報を通知する(サーバ編)(TIPS)
- Windows Server 2008/R2のRRASでNAT機能を有効にする(TIPS)
このリストは、デジタルアドバンテージが開発した自動関連記事探索システム Jigsaw(ジグソー) により自動抽出したものです。

| 「Windows TIPS」 |
- Azure Web Appsの中を「コンソール」や「シェル」でのぞいてみる (2017/7/27)
AzureのWeb Appsはどのような仕組みで動いているのか、オンプレミスのWindows OSと何が違うのか、などをちょっと探訪してみよう - Azure Storage ExplorerでStorageを手軽に操作する (2017/7/24)
エクスプローラのような感覚でAzure Storageにアクセスできる無償ツール「Azure Storage Explorer」。いざというときに使えるよう、事前にセットアップしておこう - Win 10でキーボード配列が誤認識された場合の対処 (2017/7/21)
キーボード配列が異なる言語に誤認識された場合の対処方法を紹介。英語キーボードが日本語配列として認識された場合などは、正しいキー配列に設定し直そう - Azure Web AppsでWordPressをインストールしてみる (2017/7/20)
これまでのIaaSに続き、Azureの大きな特徴といえるPaaSサービス、Azure App Serviceを試してみた! まずはWordPressをインストールしてみる
|
|





