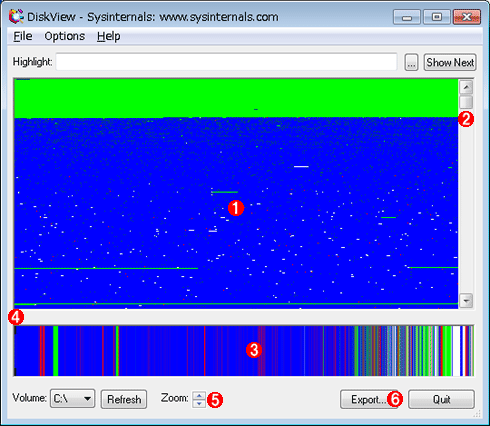| [Tools & Services] | ||||||||||||||
SysinternalsのDiskViewツールでディスクの断片化状態を確認する
|
||||||||||||||
|
||||||||||||||
| 解説 |
Windows XPのディスク・デフラグ・ツール([スタート]メニューの[アクセサリ]−[システム ツール]−[ディスク デフラグ]で起動できる)では、ディスク上の各クラスタの利用状況(ファイルのクラスタへの割り当て状況)をGUI画面で確認することができた。だがWindows Vista以降のWindows OSでは、ディスクの最適化ツールはあるものの、断片化(フラグメンテーション)の状況は数値でしか表示されず、実際にどのようにディスク上のクラスタが利用されているかをGUI画面では確認できなくなっている。
|
ディスクの利用状況がビジュアルな画面表示で分かっても、実際ユーザーができることはほとんどないのだが(だからそのような表示機能は廃止されたのだろう。関連記事も参照のこと)、それでも全体的なディスクの利用状況を簡単に把握するなら、グラフィカルに表示される方が分かりやすいだろう。
このような用途で使えるツールとして、本TIPSではSysinternalsのDiskViewツールを紹介する。
| 操作方法 |
| ■本稿で使用する用語について 似たような用語が出てきて分かりづらいので、最初に本稿で使用する用語について説明しておく。
|
SysinternalsのDiskViewツールは以下のリンクから入手できる。
ここからDiskView.zipファイルをダウンロードして適当なフォルダへ解凍し、実行パスを通しておく。
DiskViewツールを起動すると初期画面が表示されるので、左下のドロップダウン・リストでドライブ名を選択し、右にある[Refresh]ボタンをクリックする。すると指定されたドライブの解析が始まる。
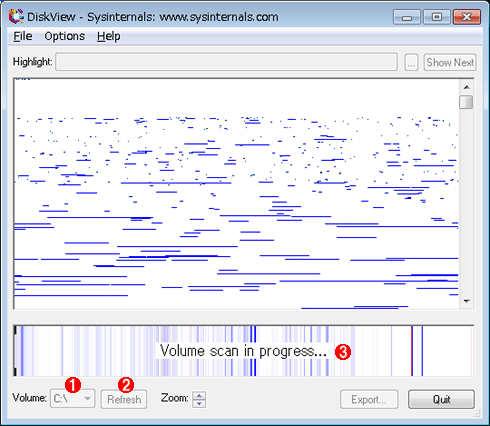 |
|||||||||
| DiskViewの初期画面 | |||||||||
| ドライブを選択すると、このように解析が始まる。 | |||||||||
|
しばらくして解析が終了すると、表示は次のようになる。なおこのとき、いくつかのファイルが使用中、もしくはアクセス権がなくて開けないというダイアログが表示されることがあるが、特に気にしなくてもよい。
上側のウィンドウがクラスタ利用状況の詳細で(ズームして一部分だけが表示されている)、下側の横長の部分がドライブ全体の利用状況を表している。赤い部分に断片化が多く存在する。
色はクラスタやフラグメント(=連続するクラスタの集合)の割り当て状況を表しており、それぞれ次のような意味を持つ。
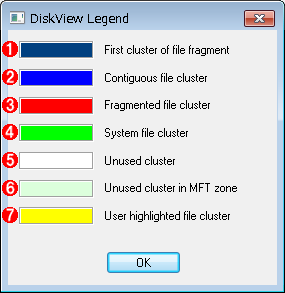 |
|||||||||||||||||||||
| グラフの凡例 | |||||||||||||||||||||
| これは[Help]−[Legend]メニューで表示される色の説明。 | |||||||||||||||||||||
|
最初の画面のままでは分かりづらいが、ズーム倍率を上げて拡大すると、次のようにフラグメントの状態やクラスタの割り当て状態などが識別できる。
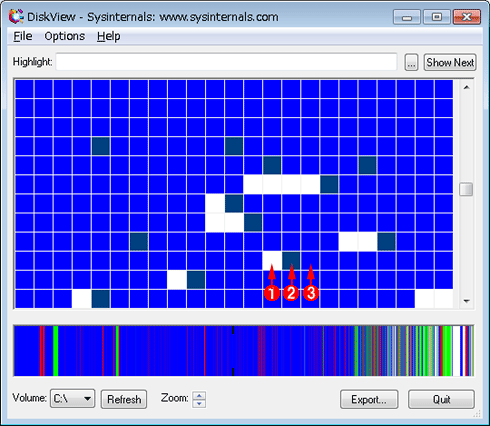 |
|||||||||
| クラスタの割り当て状態の拡大詳細図 | |||||||||
| ズーム倍率を上げると、より詳しく確認できる。四角1つが、それぞれ1クラスタを表している。 | |||||||||
|
また、上側のグラフ中のどこかをクリックすると、ファイル名が「Hifhlight:」フィールドに表示され、どのファイルに属するクラスタか確認できる。と同時に、そのクラスタを含むフラグメントが選択され、黄色くハイライト表示される。
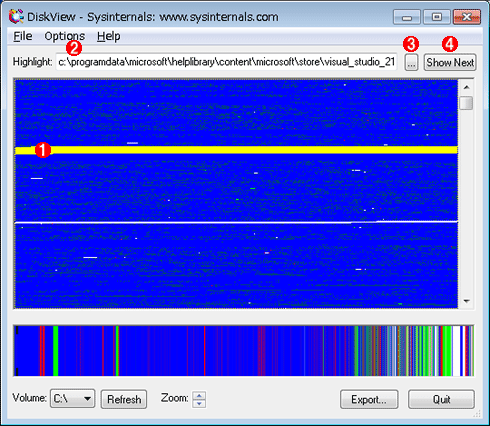 |
||||||||||||
| ファイルの指定 | ||||||||||||
| マウスで上のグラフ中のどこかをクリックすると、該当するファイルが確認できる。 | ||||||||||||
|
「Highlight:」フィールドにファイル名を入力すると(参照ボタン[...] を使ってファイルを指定する)、該当するファイルの先頭フラグメントがハイライト表示される。ファイルが1つのフラグメントではなく、複数のフラグメントに分割して割り当てられている場合は(つまりフラグメンテーションを起こしている場合は)、[Show Next]ボタンで次のフラグメントへハイライト表示が移動する。
DiskViewの右下にある[Export]ボタンをクリックすると、解析したファイル名の一覧がテキスト・ファイルに出力される。ファイル1つごとに、構成する総クラスタ数、フラグメント数、フル・パス名が出力される。![]()
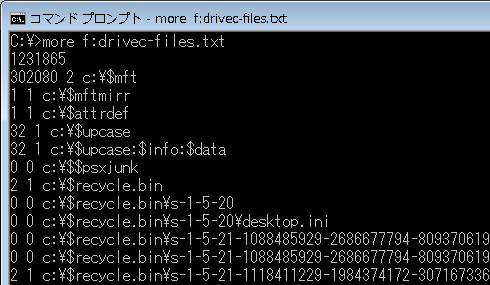 |
| 出力されたファイルの例 |
| ファイル名とそのクラスタの利用状況が表示されている。 行の先頭から、総クラスタ数、フラグメント数、フルパス名である。NTFSでは、小さいファイルには独立したクラスタは割り当てず、ディレクトリ・エントリ中に記録するので、割り当て数が0になっているものがある。 |
この記事と関連性の高い別の記事
- クラスタ・サイズを変更してWindows OSをインストールする(TIPS)
- Windows XPで変わったユーザー/コンピュータ/グループの選択方法(TIPS)
- ページ・ファイルを別ドライブに一時待避し、デフラグを効率よく行う方法(TIPS)
- contigツールでファイルを個別にデフラグする(TIPS)
- これだけは覚えておきたいWindowsのコマンドプロンプトの使い方(TIPS)
このリストは、デジタルアドバンテージが開発した自動関連記事探索システム Jigsaw(ジグソー) により自動抽出したものです。

| 「Windows TIPS」 |
- Azure Web Appsの中を「コンソール」や「シェル」でのぞいてみる (2017/7/27)
AzureのWeb Appsはどのような仕組みで動いているのか、オンプレミスのWindows OSと何が違うのか、などをちょっと探訪してみよう - Azure Storage ExplorerでStorageを手軽に操作する (2017/7/24)
エクスプローラのような感覚でAzure Storageにアクセスできる無償ツール「Azure Storage Explorer」。いざというときに使えるよう、事前にセットアップしておこう - Win 10でキーボード配列が誤認識された場合の対処 (2017/7/21)
キーボード配列が異なる言語に誤認識された場合の対処方法を紹介。英語キーボードが日本語配列として認識された場合などは、正しいキー配列に設定し直そう - Azure Web AppsでWordPressをインストールしてみる (2017/7/20)
これまでのIaaSに続き、Azureの大きな特徴といえるPaaSサービス、Azure App Serviceを試してみた! まずはWordPressをインストールしてみる
|
|