| �mInstall & Setup�n | |||||||||||
�N���X�^�E�T�C�Y��ύX����Windows OS���C���X�g�[������
|
|||||||||||
|
|||||||||||
| ��� |
�@NTFS�Ȃǂ̃t�@�C���E�V�X�e���ł́A�t�@�C���E�f�[�^���f�B�X�N��ɕۑ�����ꍇ�A�u�N���X�^�icluster�j�v�Ƃ����P�ʂŗ̈�����蓖�ĂĂ���BNTFS�̃f�t�H���g�ł́A1�N���X�^��4Kbytes�i1�Z�N�^��512bytes�Ȃ�A8�Z�N�^��1�N���X�^�ɂȂ�j�ƂȂ��Ă���i�f�B�X�N�E�T�C�Y����Mbytes�ȉ��̏ꍇ�́A��菬���ȃN���X�^�E�T�C�Y���f�t�H���g�ƂȂ邪�A�����ł͐G��Ȃ��j�B���̃N���X�^�E�T�C�Y��傫������ƃt�@�C���̃t���O�����g�i�f�Љ��j���N����ɂ����Ȃ�A�����悭�f�B�X�N�ɃA�N�Z�X�ł���悤�ɂȂ�\��������i�t���O�����g�ɂ��Ă�TIPS�uSysinternals��DiskView�c�[���Ńf�B�X�N�̒f�Љ���Ԃ��m�F�����v���Q�Ɓj�B
�@�������N���X�^�E�T�C�Y���g�傷��ƁA�f�B�X�N�̖��g�p�̈悪�����邱�ƂɂȂ�A�f�B�X�N�̗��p������������B1�t�@�C���ɂ��A���ς���ƁA�ŏI�N���X�^�̔��������ʂɂȂ邩�炾�B���̂��߁A�N���X�^�E�T�C�Y�̑I���͐T�d�ɍs���ׂ��ł���B�Ƃ͂���NTFS�ł́A�������t�@�C���͓Ɨ������N���X�^�ł͂Ȃ��A�f�B���N�g���E�G���g���iMFT�FMaster File Table�̃G���g���j���ɒ��ڕۑ������̂ŁAFAT�^FAT32�̏ꍇ�قǃf�B�X�N�̈�͖��ʂɂȂ�Ȃ��i�R�����uNTFS�ł̓t���O�����g�͔������ɂ����H�v�Q�Ɓj�B
�@�ŋ߂ł̓e���o�C�g�E�N���X�̃n�[�h�f�B�X�N����ʓI�ɂȂ�ȂǁA��e�ʉ����i��ł���B���̂���Windows OS�𗘗p����ꍇ�ł��A�V�X�e���E�h���C�u�iWindows OS���C���X�g�[������h���C�u�B��ʂɂ�C:�h���C�u�j�����SGbytes�ɂȂ��Ă���V�X�e�������Ȃ��Ȃ��B�摜�≹���A�f���f�[�^�A���z�}�V���p�t�@�C���ȂǁA�ŋ߂ł͈����t�@�C�����傫���Ȃ��Ă��邵�A�A�v���P�[�V�������쐬����t�@�C�����̂��������Ƌ��剻���Ă���B�\���傫�ȃT�C�Y�̃n�[�h�f�B�X�N�𗘗p����Ȃ�A�f�B�X�N�̗��p���������A�p�t�H�[�}���X�����シ��\����D�悵�āA���傫�ȃN���X�^�E�T�C�Y���g���Ă��悢���낤�B
�@�{TIPS�ł́A�f�t�H���g�E�N���X�^�E�T�C�Y��ύX���āA�f�t�H���g��4Kbytes�ł͂Ȃ��A16Kbytes�Ƃ�64Kbytes�Ƃ������A���傫�ȃN���X�^�E�T�C�Y��Windows OS���C���X�g�[��������@���Љ��iWindows 7��Windows Server 2008 R2�ȍ~��ΏۂƂ���j�B�������{TIPS�ʼn������̂́A�C���X�g�[�����ɃN���X�^�E�T�C�Y��ύX������@�ł���A�C���X�g�[���ς݂̊����̃V�X�e���̃N���X�^�E�T�C�Y��ύX�^�g�傷����@�ł͂Ȃ��B�܂��A�V�X�e���E�h���C�u�ł͂Ȃ��A�f�[�^�E�f�B�X�N�̏ꍇ�̓t�H�[�}�b�g���Ƀ��[�U�[���蓮�ŊȒP�ɃN���X�^�E�T�C�Y��ݒ�ł���̂ŁA�{TIPS�ł͓��ɐG��Ȃ��B
| ������@ |
�@�N���X�^�E�T�C�Y���f�t�H���g�l�ȊO�ɕύX����Windows OS��V�K�C���X�g�[������ɂ́A�C���X�g�[���菇�̓r���ŃC���X�g�[����̃f�B�X�N�̈���蓮�Ńt�H�[�}�b�g���Ă����悢�B�ȉ��A���̎菇�ɂ��ĉ������B
�C���X�g�[���E���f�B�A�ł̋N��
�@�܂�Windows 7�i��������Windows Server 2008 R2�j�̃C���X�g�[���E���f�B�A���g���ăV�X�e�����N������BDVD-ROM�h���C�u���Ȃ��V�X�e���̏ꍇ�́AUSB���������g���ăV�X�e�����N�����Ă��悢���낤�B�C���X�g�[���p��USB�������̍����ɂ��Ă�TIPS�uWindows 7�̃C���X�g�[��USB�����������iWindows 7 USB/DVD Download Tool�ҁj�v���Q�Ƃ��Ă������������B
�@�N�������C���X�g�[���̍ŏ��̉�ʂł́A�C���X�g�[�����錾���L�[�{�[�h�Ȃǂ̎�ނ�I�����Đ�i�߂�B���̂�����̑�����@�́A�ʏ�̃C���X�g�[���̏ꍇ�Ɠ��l�ł���B���C�Z���X�����ւ̓��Ӊ�ʂŁm���ցn���N���b�N����ƁA���̉�ʂ��\�������̂ŁA�C���X�g�[���̎�ނƂ��āu�V�K�C���X�g�[���i�J�X�^���j�v��I������B
 |
|||
| �C���X�g�[����ʂ̑I�� | |||
| �u�V�K�C���X�g�[���v��I�����āA�蓮�ŐV�K�Ƀt���C���X�g�[�����s���B | |||
|
�C���X�g�[���p�p�[�e�B�V�����̍쐬
�@�C���X�g�[���̎��̉�ʂł́A�C���X�g�[����̃f�B�X�N��I������B���̗�ł́A2Tbytes�̃f�B�X�N��1�䎝�V�X�e���ɃC���X�g�[�����悤�Ƃ��Ă���̂ŁA�f�B�X�N��1�䂾���\������Ă���B�f�B�X�N�̃T�C�Y���m�F��A�����I�����āi1�䂵���Ȃ��ꍇ�͎����I�ɑI������Ă���͂��j�A�E���ɂ���m�h���C�u �I�v�V�����i�ڍׁj�n�Ƃ��������N���N���b�N����B���̑�����s�킸�A�P�Ɂm���ցn���N���b�N����ƁA�f�t�H���g�̃N���X�^�E�T�C�Y�ŃC���X�g�[������Ă��܂��B
�@�m�h���C�u �I�v�V�����i�ڍׁj�n���N���b�N����ƁA���̉�ʂ̂悤�ɁA�p�[�e�B�V�������쐬�A�폜�A�t�H�[�}�b�g���邽�߂̃I�v�V�������\�������̂ŁA�m�V�K�n�Ƃ��������N���N���b�N����B
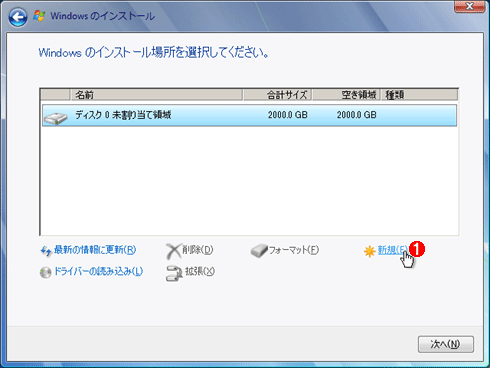 |
|||
| �p�[�e�B�V�����̐V�K�쐬 | |||
| �蓮�Ńp�[�e�B�V�������쐬������B | |||
|
�@�m�V�K�n�Ƃ��������N���N���b�N����ƁA���̉��ɃV�X�e���E�p�[�e�B�V�����iWindows OS�̃C���X�g�[����BC:�h���C�u�ɂȂ�j�Ƃ��Ċm�ۂ���T�C�Y�̓��̓t�B�[���h���\�������̂ŁA�T�C�Y���m�F�^�ύX��A�m�K�p�n�{�^�����N���b�N����B�f�t�H���g�ł́A�f�B�X�N�̋̈�S�̂��g�����p�[�e�B�V������1�쐬����悤�ɂȂ��Ă���B
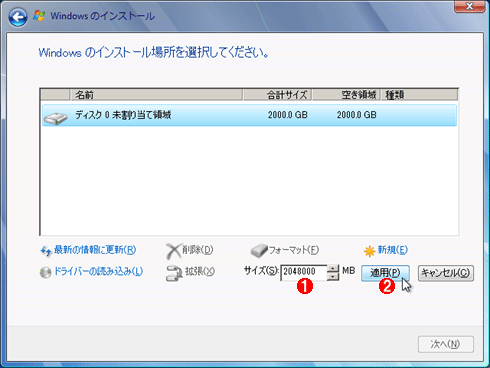 |
||||||
| �p�[�e�B�V�����E�T�C�Y�̎w�� | ||||||
| �쐬����p�[�e�B�V�����̃T�C�Y���w�肷��B | ||||||
|
�@���̗�ł�2Tbytes�̃f�B�X�N���g���Ă���̂ŁA�u�T�C�Y�v���ɂ́u2048000�v�Ƃ������l�����͂���Ă���iMbytes�P�ʕ\���j�B���̂܂ܐi�߂��2Tbytes�̃V�X�e���E�p�[�e�B�V�����ɂȂ邪�A��ʓI�ɂ͂����Ə������Ă悢���낤�B�Ȃ��A�{�����[���E�T�C�Y���傫������ꍇ�́A��Łu�{�����[���̏k���v������s���āA��菬�����T�C�Y�ɕύX�ł���iTIPS�u�f�B�X�N�̃{�����[���E�T�C�Y���k�������v�Q�Ɓj�B
�@�m�K�p�n�{�^�����N���b�N����ƁA���̂悤�ɒlj��̃p�[�e�B�V�������쐬�����Ƃ������Ӄ_�C�A���O���\�������̂ŁA���e���m�F��A�mOK�n���N���b�N����B
 |
||||||
| �V�X�e���p�p�[�e�B�V�����쐬�̒��� | ||||||
| Windows 7��Windows Server 2008 R2�i�������͂���ȍ~��OS�j���C���X�g�[������ꍇ�A�����I�Ƀu�[�g�p�̏����ȃp�[�e�B�V�������m�ۂ����B | ||||||
|
�@�mOK�n���N���b�N����ƃp�[�e�B�V�������쐬����A���̂悤�ȕ\���ɕς��B
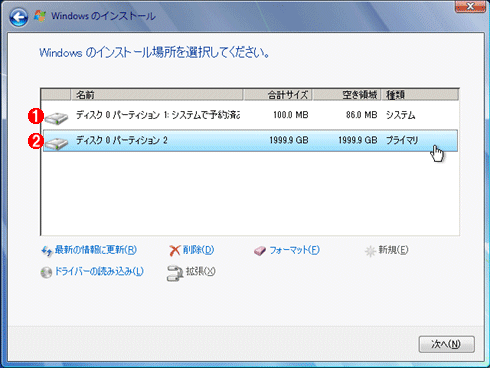 |
||||||
| �쐬���ꂽ�p�[�e�B�V�����̍\�� | ||||||
| 2�̃p�[�e�B�V�����������쐬�����B���̓��e���m�F��A�R�}���h�E�v�����v�g���N�����āA�蓮�Ńt�H�[�}�b�g����B | ||||||
|
�@�p�[�e�B�V������2�쐬����Ă��邪�A�u�p�[�e�B�V����1�v�̓u�[�g����ۑ����邽�߂̓��ʂȃp�[�e�B�V�����ł���B�T�C�Y�͖�100Mbytes�ŁA�ʏ�^�p���ɂ̓��[�U�[����͌����Ȃ��B
�@�u�p�[�e�B�V����2�v����قǃT�C�Y���w�肵���V�X�e���E�p�[�e�B�V�����ł���B��قǎw�肵���T�C�Y�ɂȂ��Ă��邱�Ƃ��m�F���Ă����B
�p�[�e�B�V�����̎蓮�t�H�[�}�b�g
�@�C���X�g�[�����Ƀp�[�e�B�V�������蓮�Ńt�H�[�}�b�g����ɂ́A�ȏ�̂悤�Ƀp�[�e�B�V�������m�ۂ����i�K���mShift�n�{�mF10�n�L�[�������ăR�}���h�E�v�����v�g���N������B�����Ď��̂悤�ȃR�}���h����͂���B
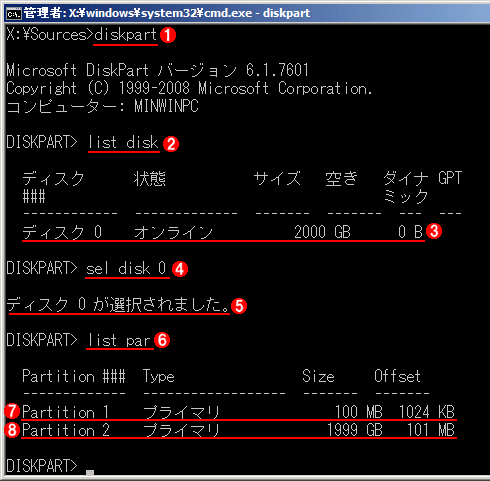 |
||||||||||||||||||||||||
| �p�[�e�B�V�����̎蓮�t�H�[�}�b�g�i1�j | ||||||||||||||||||||||||
| �p�[�e�B�V���������O�ɔC�ӂ̃N���X�^�E�T�C�Y�Ńt�H�[�}�b�g���Ă����ƁA�f�t�H���g�ȊO�̃N���X�^�E�T�C�Y��Windows OS���C���X�g�[���ł���B | ||||||||||||||||||||||||
|
�@�R�}���h�E�v�����v�g�̃E�B���h�E���\�����ꂽ��A�܂��udiskpart�v�Ɠ��͂��ăf�B�X�N�Ǘ��c�[�����N������i![]() �j�B
�j�B
�@���Ɂulist disk�v�����s���āi![]() �j�A�ڑ�����Ă���f�B�X�N���m�F����i
�j�A�ڑ�����Ă���f�B�X�N���m�F����i![]() �j�B���̗�ł̓f�B�X�N��1�䂵���Ȃ��̂ŁA�u�f�B�X�N 0�v�ɃC���X�g�[�����邱�ƂɂȂ�B
�j�B���̗�ł̓f�B�X�N��1�䂵���Ȃ��̂ŁA�u�f�B�X�N 0�v�ɃC���X�g�[�����邱�ƂɂȂ�B
�@�f�B�X�N�������䑶�݂��Ă���ꍇ�̓T�C�Y�\������C���X�g�[����̃f�B�X�N��T���A���̃f�B�X�N�ԍ����w�肵�āA�usel disk 0�v�̂悤�ɂ��ăf�B�X�N��I������i![]() �B�uselect disk 0�v�̂悤�Ƀt���X�y���œ��͂��Ă��悢�j�B
�B�uselect disk 0�v�̂悤�Ƀt���X�y���œ��͂��Ă��悢�j�B
�@�f�B�X�N��I��������A���́ulist par�v�R�}���h�Ńp�[�e�B�V�����̃��X�g��\�������i![]() �B�ulist partition�v�ł������j�A�C���X�g�[����̃p�[�e�B�V�����̔ԍ����m�F����B���̗�ł́uPartition 2�v���C���X�g�[����ƂȂ��Ă���B
�B�ulist partition�v�ł������j�A�C���X�g�[����̃p�[�e�B�V�����̔ԍ����m�F����B���̗�ł́uPartition 2�v���C���X�g�[����ƂȂ��Ă���B
 |
|||||||||||||||
| �p�[�e�B�V�����̎蓮�t�H�[�}�b�g�i2�j | |||||||||||||||
| ���̓p�[�e�B�V������I�����āA�w�肵���N���X�^�E�T�C�Y�Ńt�H�[�}�b�g����B | |||||||||||||||
|
�@�C���X�g�[����̃p�[�e�B�V�����ԍ�������������A�usel par 2�v�̂悤�ɂ��āA�p�[�e�B�V������I������i��̉�ʂ�![]() �B�uselect partition 2�v�ł������j�B
�B�uselect partition 2�v�ł������j�B
�@�p�[�e�B�V������I��������A���̓t�H�[�}�b�g����悢���A���̑O�ɑI���\�ȃN���X�^�E�T�C�Y�Ȃǂ��m�F���Ă����B�p�[�e�B�V�����̃T�C�Y�ɉ����āA���p�\�ȃt�@�C���E�V�X�e����N���X�^�E�T�C�Y�͈قȂ�̂ŁA�ufilesystems�v�R�}���h�ŃT�|�[�g����Ă���t�@�C���E�V�X�e���̏���\��������i![]() �j�B
�j�B
�@���̗�ł́ANTFS�݂̂����p�ł��i�ق���FAT��FAT32������j�A�N���X�^�E�T�C�Y��512bytes�`64Kbytes�܂őI���\�ł���B����͗�Ƃ���64Kbytes�̃N���X�^�E�T�C�Y�i![]() �j�Ńt�H�[�}�b�g���Ă݂悤�i���p�I�ɂ�16Kbytes���x�ł悢���낤���j�B
�j�Ńt�H�[�}�b�g���Ă݂悤�i���p�I�ɂ�16Kbytes���x�ł悢���낤���j�B
�@�p�[�e�B�V�������t�H�[�}�b�g����ɂ́A�uformat fs=ntfs quick unit=64k�v�̂悤�Ɏw�肷��i![]() �j�B�ufs=ntfs�v�̓t�@�C���E�V�X�e���̎w��i����̗�ł�NTFS�����I���ł��Ȃ��̂ŏȗ��j�A�uquick�v�̓f�B�X�N�̓ǂݎ��e�X�g���ȗ����ăN�C�b�N�E�t�H�[�}�b�g����Ƃ����w��i�����t���Ȃ��ƁA�t�H�[�}�b�g�ɔ��Ɏ��Ԃ�������j�A�uunit=64k�v�̓N���X�^�E�T�C�Y��64Kbytes�ɂ���Ƃ����w��ł���i�N���X�^�E�T�C�Y�̕\�L�͐�قǂ�filesystems�R�}���h�́u�A���P�[�V���� ���j�b�g �T�C�Y�v�̈ꗗ����I������j�B
�j�B�ufs=ntfs�v�̓t�@�C���E�V�X�e���̎w��i����̗�ł�NTFS�����I���ł��Ȃ��̂ŏȗ��j�A�uquick�v�̓f�B�X�N�̓ǂݎ��e�X�g���ȗ����ăN�C�b�N�E�t�H�[�}�b�g����Ƃ����w��i�����t���Ȃ��ƁA�t�H�[�}�b�g�ɔ��Ɏ��Ԃ�������j�A�uunit=64k�v�̓N���X�^�E�T�C�Y��64Kbytes�ɂ���Ƃ����w��ł���i�N���X�^�E�T�C�Y�̕\�L�͐�قǂ�filesystems�R�}���h�́u�A���P�[�V���� ���j�b�g �T�C�Y�v�̈ꗗ����I������j�B
GUI��ʂł̃C���X�g�[���̌p��
�@�ȏ�̑���Ńp�[�e�B�V�����̃t�H�[�}�b�g��Ƃ͏I���ł���Bexit�R�}���h�����s����diskpart�ƃR�}���h�E�v�����v�g���I�����邩�A�}�E�X�ʼn�ʔw�i���N���b�N������A�mAlt�n�{�mTab�n�L�[�Ő�ւ���Ȃǂ��āA��قǂ̃C���X�g�[���E�_�C�A���O�̉�ʂɖ߂�i���̉�ʁj�A�t�H�[�}�b�g���ꂽ�p�[�e�B�V�����̏�Ԃ��m�F����B
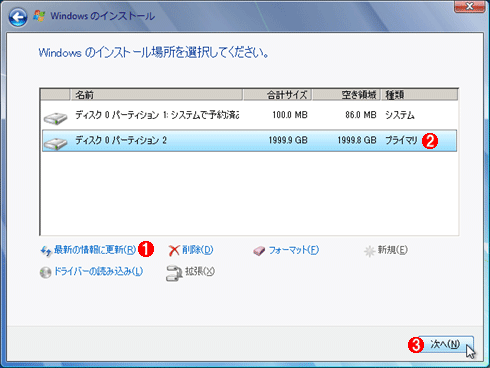 |
|||||||||
| �C���X�g�[����̑I�� | |||||||||
| ��قǂ̃C���X�g�[����ʂɖ߂�A���܍쐬�����p�[�e�B�V������I������B�K���\�����X�V���邱�ƁB����Ɓu�̈�v�\�����u1999.9 GB�v����u1999.8 GB�v�̂悤�Ɂi���ɔ����ȍ������j�ς��͂��ł���B | |||||||||
|
�@���̉�ʂɖ߂�����A�K���m�ŐV�̏��ɍX�V�n�Ƃ��������N���N���b�N���ď����X�V������i![]() �j�B��������Ȃ��ƁA�f�t�H���g�̃N���X�^�E�T�C�Y�i4Kbytes�j�Ńt�H�[�}�b�g����Ă��܂��̂Œ��ӂ��Ă������������B
�j�B��������Ȃ��ƁA�f�t�H���g�̃N���X�^�E�T�C�Y�i4Kbytes�j�Ńt�H�[�}�b�g����Ă��܂��̂Œ��ӂ��Ă������������B
�@�����X�V��A�C���X�g�[����̃p�[�e�B�V�����i���̗�ł̓p�[�e�B�V����2�B![]() �j��I�����Ă���A�m���ցn���N���b�N���ăC���X�g�[����Ƃ�i�߂�B
�j��I�����Ă���A�m���ցn���N���b�N���ăC���X�g�[����Ƃ�i�߂�B
�@�ȏ�Ŏ蓮��Ƃ͏I���ł���B���Ƃ͒ʏ�ǂ���C���X�g�[����Ƃ�i�߂�悢�B���[�U�[����PC���A���C�Z���X�E�L�[�̓��́A�l�b�g���[�N��Windows Update�̐ݒ�Ȃǂ��s���ƁA�C���X�g�[������������B
�N���X�^�E�T�C�Y�̊m�F
�@�C���X�g�[��������ɃN���X�^�E�T�C�Y���m�F����ɂ́A�Ǘ��Ҍ����̂���R�}���h�E�v�����v�g���J���A�uchkdsk c:�v��ufsutil fsinfo ntfsinfo c:�v�Adiskpart��filesystems�R�}���h�Ȃǂ����s����Ίm�F�ł���B
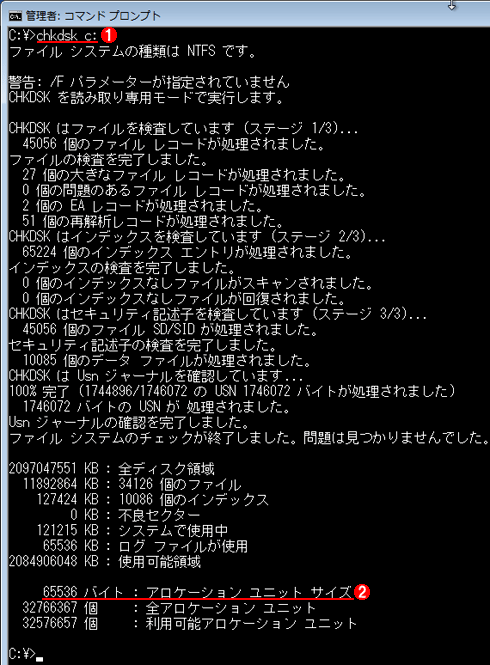 |
||||||
| chkdsk�ŃN���X�^�E�T�C�Y���m�F���� | ||||||
| �Ǘ��Ҍ����̂���R�}���h�E�v�����v�g���J���Achkdsk��fsutil�R�}���h�Ȃǂ��g���ăN���X�^�E�T�C�Y���m�F����B | ||||||
|
�N���X�^�E�T�C�Y�g��ɂ�鐧��Ȃ�
�@�N���X�^�E�T�C�Y���f�t�H���g��4Kbytes�����g�債�Ă����ƁA�f�B�X�N�̗��p�����͂���邪�A�t�@�C���̃f�[�^���A�����ăf�B�X�N��ɔz�u�����\���������Ȃ邽�߁A�t�@�C���ւ̃A�N�Z�X�����͂����シ��B
�@������NTFS�̐���ɂ��A�t�@�C���̈��k�@�\�͎g���Ȃ��Ȃ�i�t�@�C���̈��k�̓N���X�^�E�T�C�Y��4Kbytes������ȉ��̏ꍇ�ɂ̂ݗ��p�\�j�B�ꕔ�̍X�V�v���O������O�Ȃǂ̕ۑ��ɂ����āAWindows OS�̓f�t�H���g�ň��k�@�\��L���ɂ��ĕۑ����Ă��邪�A�\���]�T�̂����e�ʂ̃f�B�X�N�Ȃ�A���ɖ��Ƃ͂Ȃ�Ȃ����낤�B�Ȃ��Í����i�t�@�C����t�H���_�̈Í����ABitLocker�Í����j�̓N���X�^�E�T�C�Y���f�t�H���g��4Kbytes�łȂ��Ă����p�ł���B![]()
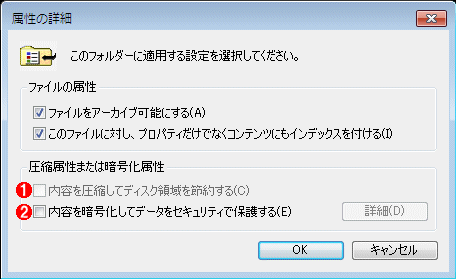 |
||||||
| �����@�\ | ||||||
| �N���X�^�E�T�C�Y��4Kbytes�����傫������ƁA�t�@�C����t�H���_�̈��k�@�\���g���Ȃ��Ȃ�BWindows OS�ł́A�ꕔ�̃t�@�C���^�t�H���_�ł��̋@�\��L���ɂ��邱�Ƃ����邪�A�f�B�X�N�ɗ]�T������Ȃ���ɖ��Ƃ͂Ȃ�Ȃ����낤�B | ||||||
|
���̋L���Ɗ֘A���̍����ʂ̋L��
- Windows��diskpart�R�}���h�Ńf�B�X�N�̃p�[�e�B�V�����𑀍삷���iTIPS�j
- �f�B�X�N�̃{�����[���E�T�C�Y���g�������iTIPS�j
- Windows�f�B�X�N�̃p�[�e�B�V�����Ƃ́H�iTIPS�j
- �f�B�X�N�̃p�[�e�B�V�����E�e�[�u���������iTIPS�j
- Windows�ŁAdiskpart��clean�R�}���h���g���ăf�B�X�N�̓��e�����������iTIPS�j
���̃��X�g�́A�f�W�^���A�h�o���e�[�W���J�����������֘A�L���T���V�X�e�� Jigsaw�i�W�O�\�[�j �ɂ�莩�����o�������̂ł��B

| �uWindows TIPS�v |
- Azure Web Apps�̒����u�R���\�[���v��u�V�F���v�ł̂����Ă݂� �i2017/7/27�j
�@Azure��Web Apps�͂ǂ̂悤�Ȏd�g�݂œ����Ă���̂��A�I���v���~�X��Windows OS�Ɖ����Ⴄ�̂��A�Ȃǂ�������ƒT�K���Ă݂悤 - Azure Storage Explorer��Storage����y�ɑ��삷�� �i2017/7/24�j
�@�G�N�X�v���[���̂悤�Ȋ��o��Azure Storage�ɃA�N�Z�X�ł��閳���c�[���uAzure Storage Explorer�v�B�����Ƃ����Ƃ��Ɏg����悤�A���O�ɃZ�b�g�A�b�v���Ă����� - Win 10�ŃL�[�{�[�h�z��F�����ꂽ�ꍇ�̑Ώ� �i2017/7/21�j
�@�L�[�{�[�h�z�قȂ錾��Ɍ�F�����ꂽ�ꍇ�̑Ώ����@���Љ�B�p��L�[�{�[�h�����{��z��Ƃ��ĔF�����ꂽ�ꍇ�Ȃǂ́A�������L�[�z��ɐݒ肵������ - Azure Web Apps��WordPress���C���X�g�[�����Ă݂� �i2017/7/20�j
�@����܂ł�IaaS�ɑ����AAzure�̑傫�ȓ����Ƃ�����PaaS�T�[�r�X�AAzure App Service�������Ă݂��I �܂���WordPress���C���X�g�[�����Ă݂�
|
|






