| [System Environment] | |||||||||||||
前回ログオン時のユーザー名を非表示にする
|
|||||||||||||
|
|||||||||||||
| 解説 |
個人利用に限定するなら、ログオン処理を省略してWindows 2000/XPを使えるようにすることも可能だが、ネットワーク環境にある仕事用コンピュータでは、ログオンしなければ何もできない(ログオン処理を省略する方法については別稿「Windows TIPS:ログオンを省略してWindows 2000を利用できるようにするには(GUIによる設定法)」「Windows TIPS:ログオンを省略してWindows 2000を利用できるようにするには(レジストリによる設定法)」を参照)。
ログオン時に正しいユーザー名とパスワードの組み合わせを入力しなければ、ローカルコンピュータの資源を使うこともできなければ、ネットワーク資源を利用することもできない。これによりWindows 2000/XPでは、正当なユーザーだけが各種コンピュータ資源にアクセスできるようにしている。
Windows 2000/XPを起動すると、ログオン処理を行うために、次のようなログオン・ダイアログが表示される。
 |
||||||
| Windowsのログオン・ダイアログ | ||||||
| Windows 2000/XPを使うためには、まずはこのログオン・ダイアログで正しいユーザー名とパスワードを入力しなければならない。 | ||||||
|
初めてWindowsにログオンするときには、ユーザー名とパスワードの入力フィールドが双方とも空白になっており、最初から入力する必要がある。しかしそうして1回ログオンに成功すると、次回にログオンするときには、前回最後にログオンに成功したときのユーザー名が[ユーザー名]部分にあらかじめ入力された状態でログオン・ダイアログが表示される。例えば上の画面は、「yoshi-o」というユーザーでいったんログオンし、ログオフしてから、再度ログオン・ダイアログを表示した直後の状態である。
これは、ユーザー名の再入力を避けることで、面倒なログオン処理を簡素化しようとするものである。自分だけしか使わないコンピュータならこのほうが便利だが、複数のメンバーで1台のコンピュータを共有しているような場合には、あまり好ましくない機能だろう。すでに述べたとおり、[ユーザー名]に表示されるのは前回ログオンに成功したユーザーの名前である。コンピュータ・システムへの侵入を目論むクラッカーにしてみれば、本来はユーザー名とパスワードという2種類の関門を突破する必要があるのに、これでは第一の関門を難なく突破できてしまうことになる。
ローカル・セキュリティ・ポリシーを変更すれば、「前回ログオンしたユーザー名」を非表示にできる。
| 操作方法 |
ローカル・セキュリティ・ポリシーを変更する
ローカル・セキュリティ・ポリシーとは、セキュリティ関連のローカル・ポリシーを設定するもので、Windows 2000/XPでは、コントロール・パネルの[管理ツール]に設定用のアイテムが用意されている。このアイテムを実行すると、次のようなウィンドウが表示される。
まずは左側にあるツリー・ビューから、[セキュリティの設定]−[ローカル ポリシー]−[セキュリティ オプション]を選択する。すると右側のペインにオプションが一覧表示されるので、[対話型ログオン:最後のユーザー名を表示しない]をダブルクリックする。すると次のダイアログが表示される。
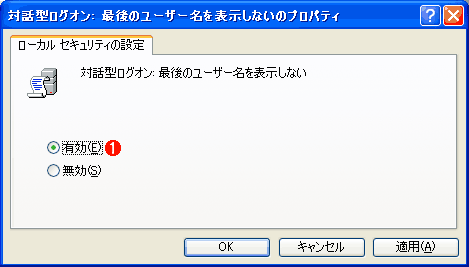 |
|||
| ローカル・セキュリティ・ポリシーの設定 | |||
| デフォルトでは、[無効]が選択されており、最後にログオンしたユーザー名が表示されるようになっている。ここで[有効]を選択して[OK]をクリックすれば、ユーザー名は表示されなくなる。 | |||
|
デフォルトでは、この設定は[無効]になっている。これを[有効]にすれば、ログオン・ダイアログでユーザー名は表示されなくなる。![]()
| 関連記事(Windows Server Insider) | ||
| Windows TIPS:ログオンを省略してWindows 2000を利用できるようにするには(GUIによる設定法) | ||
| Windows TIPS:ログオンを省略してWindows 2000を利用できるようにするには(レジストリによる設定法) | ||
この記事と関連性の高い別の記事
- Windowsでシステムに自動ログオンする方法(ユーザー管理ツール編)(TIPS)
- ログオンを省略してWindows 2000を利用できるようにするには(レジストリによる設定法)(TIPS)
- 「ようこそ」画面でログオン・ダイアログを表示する(TIPS)
- Windowsのようこそ画面でローカルアカウントでログオンする(TIPS)
- Windowsでキャッシュされたログオンを無効にする(暗号化ファイルシステムの運用に注意)(TIPS)
- Windowsでシステムに自動ログオンする(Autologonツール編)(TIPS)
- システムに自動ログオンする(Windows 7/Windows Server 2008 R2編)(TIPS)
- システムへのログオン時間を調べる(TIPS)
- 現在ログオン中のユーザー名を調べる(TIPS)
- ドメインとワークグループの見分け方(TIPS)
このリストは、デジタルアドバンテージが開発した自動関連記事探索システム Jigsaw(ジグソー) により自動抽出したものです。

| 「Windows TIPS」 |
- Azure Web Appsの中を「コンソール」や「シェル」でのぞいてみる (2017/7/27)
AzureのWeb Appsはどのような仕組みで動いているのか、オンプレミスのWindows OSと何が違うのか、などをちょっと探訪してみよう - Azure Storage ExplorerでStorageを手軽に操作する (2017/7/24)
エクスプローラのような感覚でAzure Storageにアクセスできる無償ツール「Azure Storage Explorer」。いざというときに使えるよう、事前にセットアップしておこう - Win 10でキーボード配列が誤認識された場合の対処 (2017/7/21)
キーボード配列が異なる言語に誤認識された場合の対処方法を紹介。英語キーボードが日本語配列として認識された場合などは、正しいキー配列に設定し直そう - Azure Web AppsでWordPressをインストールしてみる (2017/7/20)
これまでのIaaSに続き、Azureの大きな特徴といえるPaaSサービス、Azure App Serviceを試してみた! まずはWordPressをインストールしてみる
|
|






