| [System Environment] | |||||||||||||
IE 6.0 SP1のインストール用コンポーネントのダウンロードだけを行う
|
|||||||||||||
|
|||||||||||||
| 解説 |
Internet Explorer 6.0(IE 6)向けの初めてのService PackであるService Pack 1(SP1)が2002年9月に公開された。このIE 6 SP1は、IE 6にあったセキュリティ・ホールなどの不具合を修正するアップデートをひとまとめにしたものである。IE6 SP1を入手する手軽な方法の1つは、次に示すマイクロソフトのWebページからダウンロードすることだろう。
このページの[ダウンロード]ボタンをクリックするとファイルのダウンロードが開始される。
ダウンロードが完了したら、ダウンロードしてきたファイル(ie6setup.exe)を起動する。するとインストール用のウィザードが実行され、使用許諾契約書の確認など、一連の手続きが行われ、IE6 SP1がインストールされる。
 |
| IE6 SP1のセットアップ・ウィザード |
| ダウンロードしたファイル(ie6setup.exe)を実行すると、セットアップ・ウィザードが実行される。このウィザードに従って処理を進めればIE6 SP1がインストールされる。 |
ただしこの通常の方法でダウンロードされるie6setup.exe(約500Kbytes)は、特定のOS(Windows 9x/Me/Windows 2000/XP)に依存しない初期セットアップ・プログラム(ie6setup.exe。約500Kbytes)であり、IE6 SP1の本体は含まれていない。この初期セットアップ・プログラムを起動し、ウィザードに従ってインストール処理を行うと、プログラムが現在の環境を調査して、必要な残りのファイルをインターネットからダウンロードしてくる。つまりこの方法では、セットアップ・プログラムを実行した環境向けに必要なファイルだけを効率よくダウンロードできるわけだ。
しかしこれには欠点もある。あなたが管理者で、複数のクライアントにインストールされたIE 6をアップデートしなければならないとすれば、まずは必要なコンポーネントをすべてダウンロードしておき、そこから各クライアントにIE6 SP1をインストールしたいと考えるだろう。さもないと、IE6 SP1をセットアップするたびに、ウィザードの途中で必要なコンポーネントを毎回インターネットからダウンロードしなければならなくなる。
残念なことに、ウィザードの途中で、このようにコンポーネントだけをダウンロードするようなオプションは用意されていない。しかしie6setup.exeにオプションを指定して実行すれば、これが可能になる。
| 操作方法 |
コマンドライン・オプションを指定してie6setup.exeを起動する
例えばいま、初期セットアップ・ファイル(ie6setup.exe)を「C:\tmp」フォルダにダウンロードしたとしよう(保存先フォルダはどこでもよい)。このとき、コマンドライン・オプションを指定して初期セットアップを実行するには、[スタート]メニューの[ファイル名を指定して実行]を実行し、表示されるダイアログで次のようにキーボードからオプションを入力する。
"C:\tmp\ie6setup.exe" /c:"ie6wzd.exe /d /s:""#E""" |
ダブルクオートも含めて、すべてを指定すること。これは、ie6setup.exeに対し、「/c:"ie6wzd.exe /d /s:""#E"""」というオプションを指定して実行していることになる。ここで「ie6wzd.exe」は、ie6setup.exeのパッケージに含まれるIE 6のセットアップ・ウィザードの実行ファイルで、ie6setup.exeを実行すると、テンポラリ・ディレクトリにこのie6wzd.exeが解凍され、それが起動される。詳細は不明だが、どうやらこのie6wzd.exeプログラムに対し、「/d /s:""#E""」というオプションを指定しているという意味らしい。間違えやすいオプションなので、必要なら上のコード表記からオプション部分をコピー&ペーストして使用していただきたい。
コマンドを実行すると、使用許諾の確認、セットアップの準備のダイアログに引き続き、次のダイアログが表示される。
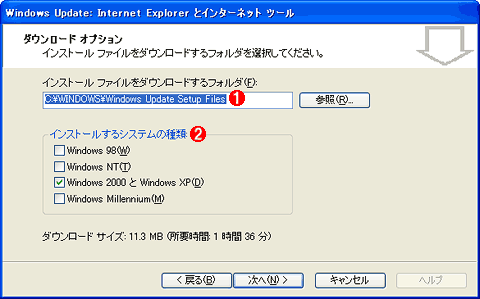 |
||||||
| ダウンロード・オプション | ||||||
| 上記オプションを指定して実行すると、何も選択できなかった前出のダイアログに代わり、このダイアログが表示される。ここでは、ダウンロードしたコンポーネントの保存先や、コンポーネントをダウンロードしたいOSの種類を選択できる。OSの選択はチェック・ボックスになっており、必要なものをいくつでも選択可能である。 | ||||||
|
ここでは、ダウンロードしたコンポーネントの保存先や、コンポーネントをダウンロードしたいOSの種類を選択する。保存先ディレクトリには、ネットワーク上の共有フォルダを指定することも可能だが、その場合でもUNCによるパス指定は受け付けられないので注意すること。共有フォルダにダウンロードしたければ、適当なドライブ文字を割り当てて、このドライブ文字からのパスを指定する。
ダイアログの表記から分かるとおり、ここでは複数のOS向けコンポーネントを一括してダウンロードできる。ここですべてのOSを選択すると、ファイルサイズはおよそ40Mbytesになった。なおこの例では、「C:\WINDOWS\Windows Update Setup Files」にコンポーネントを保存している(任意のフォルダを指定可能)。
こうして[次へ]をクリックすると、選択したOS向けコンポーネントがダウンロードされ、指定したフォルダに保存される。
コンポーネントのダウンロードが完了し、オフラインでIE6 SP1をセットアップする場合には、コンポーネントのダウンロード先に指定したフォルダにあるie6setup.exeを実行する。このファイル自体は、ダウンロードに使用した初期セットアップ・プログラムと同一である(コンポーネントのダウンロードを指定すると、このファイルも保存先フォルダにダウンロードされる)。しかしie6setup.exeと同一のフォルダにダウンロードしたコンポーネントが存在する場合には、インターネットからのコンポーネント・ダウンロードは行わず、フォルダに存在するコンポーネントを使ってIE6 SP1のセットアップが開始されるようになっている。
IE6 SP1のインストールや配布については、TIPS「Internet Explorerをサイレント・インストールする」を参照していただきたい。![]()
この記事と関連性の高い別の記事
- Internet Explorerをサイレント・インストールする(TIPS)
- Windows 2000でIE 5.5のインストール用コンポーネントのダウンロードだけを行う方法(TIPS)
- Webブラウザでダウンロードしたファイルを開かずに保存させる(TIPS)
- Windows Server 2003 SP1の自動更新をブロックする(TIPS)
- Windows 7のXP ModeでIE6/IE7を実行する(TIPS)
このリストは、デジタルアドバンテージが開発した自動関連記事探索システム Jigsaw(ジグソー) により自動抽出したものです。

| 更新履歴 |
| 【2009/04/24】IE6 SP1のダウンロード・ページのリンクを修正しました。 |
| 「Windows TIPS」 |
- Azure Web Appsの中を「コンソール」や「シェル」でのぞいてみる (2017/7/27)
AzureのWeb Appsはどのような仕組みで動いているのか、オンプレミスのWindows OSと何が違うのか、などをちょっと探訪してみよう - Azure Storage ExplorerでStorageを手軽に操作する (2017/7/24)
エクスプローラのような感覚でAzure Storageにアクセスできる無償ツール「Azure Storage Explorer」。いざというときに使えるよう、事前にセットアップしておこう - Win 10でキーボード配列が誤認識された場合の対処 (2017/7/21)
キーボード配列が異なる言語に誤認識された場合の対処方法を紹介。英語キーボードが日本語配列として認識された場合などは、正しいキー配列に設定し直そう - Azure Web AppsでWordPressをインストールしてみる (2017/7/20)
これまでのIaaSに続き、Azureの大きな特徴といえるPaaSサービス、Azure App Serviceを試してみた! まずはWordPressをインストールしてみる
|
|





