| [System Environment] | |||||||||||
バックアップ・ファイルをワン・アクションでCD-R/RWに書き込む
|
|||||||||||
|
|||||||||||
| 解説 |
Windows 2000/Windows XP Professionalでは、標準でバックアップ・ユーティリティが提供されるようになった。これを使えば、システムの重要ファイル群(レジストリや、ブート・ファイルなど)のバックアップ/レストアや、ドライブやフォルダを指定したファイルのバックアップ/レストアを行うことができる。差分/増分バックアップやスケジュール・ジョブ(日時を指定して定期的にバックアップを実行する機能)など、バックアップに必要な基本的な機能を備えている。
バックアップ・ファイルの保存先としては、ローカル・ハードディスクやネットワーク・ドライブ、MO/Zipなどのリムーバブル・ストレージ、DDSやDLTなどの磁気テープを指定可能である。しかし現在、多くのユーザーにとって最も身近な大容量リムーバブル・ストレージであるCD-R/RWを指定して、直接バックアップ・ファイルを書き込むことはできない。CD-R/RWメディアに書き込むには、一度ローカル・ハードディスクかネットワーク・ドライブにバックアップ・ファイルを書き込み、それをCD-Rライタ・ソフトウェアでCD-R/RWメディアに書き込む。
Windows 2000には、標準でCD-Rライタソフトウェアは提供されないので、その場合には別途ソフトウェアを用意しなければならない(とはいえ、CD-R/RWドライブに付属することも多いが)。これに対しWindows XPでは、標準でCD-Rライティング機能が提供されるので、追加ソフトウェアなしでエクスプローラからCD-R/RWメディアに書き込める。
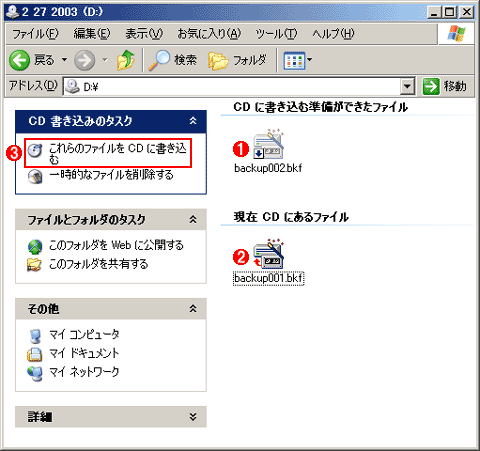 |
|||||||||
| Windows XPのエクスプローラでCD-R/RWドライブをブラウズしたところ | |||||||||
| Windows XPでは、CD-R/RWライティング機能が標準で組み込まれ、エクスプローラから書き込みができるようになった。CD-R/RWドライブにファイルをドロップすると、「CDに書き込む準備ができたファイル」にファイル・アイコンが現れ、左の[これらのファイルをCDに書き込む]で書き込み処理を開始する。 | |||||||||
|
このように、CD-R/RWドライブにファイルをドロップすると(または、エクスプローラの[CDにコピーする]タスクを実行するか、ファイルを選択して右クリックし、表示される[送る]−[CDドライブ]メニューを実行すると)、最初に「CDに書き込む準備ができたファイル」にファイル・アイコンが表示される。そしてCD-R/RWメディアに書き込みたいファイルをすべてドロップしたら、左にある[これらのファイルをCDに書き込む]をクリックすると、メディアへの書き込み処理が実行される。
「CDに書き込む準備ができたファイル」はここにある
上の画面で、[CDに書き込む準備ができたファイル]に表示されるファイルは、実は現在ログオンしているユーザーのプロファイル・フォルダ以下の次のフォルダにコピーされている(プロファイル・フォルダがC:ドライブのDocument and Settingsにある場合)。
C:\Documents and Settings\<ユーザー名>\Local Settings\Application Data\Microsoft\CD Burning\
試しに、CD-R/RWドライブに幾つかファイルをドロップしてみよう。ドロップされたファイルの[プロパティ]を表示させると、そこにドロップされたファイルが置かれているフォルダの位置が表示されている([場所]フィールドに表示されている)。このフォルダにドロップしたファイルがコピーされていることが分かるだろう。これはCD書き込み用の一時的なフォルダ(ステージング領域)で、WindowsからCDにデータを書き込む場合に、書き込み処理が終わるまで、対象のファイルが一時的にコピーされる場所である。なおLocal Settings以下は隠しフォルダなので、表示するにはエクスプローラのフォルダ・オプションを変更する必要がある。
これを逆手にとって前出のフォルダにファイルをコピーすれば、そのファイルが「CDに書き込む準備ができたファイル」に表示されるようになる。バックアップ先としてこのフォルダを指定すれば、バックアップ処理後、ワン・アクションでCD-R/RWへの書き込みができる。これが今回のTIPSである。
| 操作方法 |
バックアップ先を「CDに書き込む準備ができたファイル」にする
通常どおりにバックアップ・ユーティリティを起動し、バックアップしたいファイルを指定したら、バックアップ先として前出のフォルダを指定する。現在のユーザーのプロファイル・フォルダが分からないときは、別稿「Windows TIPS:現在のユーザーに対応するプロファイル・フォルダを素早く見つける方法」を参照されたい。
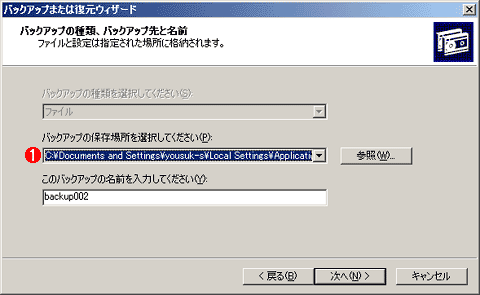 |
|||
| バックアップ・ファイルの保存先を指定する | |||
| 通常どおりにバックアップしたいファイルを指定し、バックアップ・ファイルの保存先を指定する。 | |||
|
保存先を指定したら、バックアップを開始する。ステージング領域に何もない状態でバックアップが終了すると(ファイルの書き込みが終了すると)、次のように通知領域にバルーンが表示される。
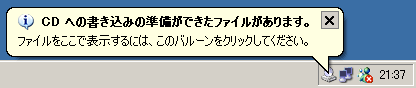 |
| ファイルの書き込み終了を知らせるバルーン表示 |
| ステージング領域に何もない状態でファイルの書き込みが終了すると、このようなバルーン表示がなされ、処理が終了したことが通知される。 |
こうしてエクスプローラでCD-R/RWの内容を確認すると、書き込んだファイルが「CDに書き込む準備ができたファイル」にあるはずだ(最初に掲載した画面がこの時点の状態である)。
そしてエクスプローラで、「これらのファイルをCDに書き込む」をクリックする。するとバックアップ・ファイルがCD-R/RWメディアに書き込まれる。
ただし、バックアップ・ユーティリティには、メディアのサイズに合わせてバックアップ・ファイルを分割する機能はない。従ってあらかじめメディアのサイズに収まるようにするか、容量オーバーになる場合には、ファイル分割ツールなどを使ってファイルを分割しておく必要がある。
今回はバックアップ・ユーティリティを使った例を示したが、ステージング領域をうまく使えば、ほかにもいろいろと活用方法があるだろう。![]()
この記事と関連性の高い別の記事
- 差分バックアップと増分バックアップの違い(TIPS)
- Windows Vista/7のエクスプローラでデータファイルをCD/DVD-Rに書き込む(TIPS)
- .ISOファイルをCD-Rに書き込む(TIPS)
- [送る]メニューに項目を追加する方法(Windows 2000/XP編)(TIPS)
- Windows 7/8.1/10でISO/IMGファイルをCD/DVD-Rに書き込む(TIPS)
このリストは、デジタルアドバンテージが開発した自動関連記事探索システム Jigsaw(ジグソー) により自動抽出したものです。

| 「Windows TIPS」 |
- Azure Web Appsの中を「コンソール」や「シェル」でのぞいてみる (2017/7/27)
AzureのWeb Appsはどのような仕組みで動いているのか、オンプレミスのWindows OSと何が違うのか、などをちょっと探訪してみよう - Azure Storage ExplorerでStorageを手軽に操作する (2017/7/24)
エクスプローラのような感覚でAzure Storageにアクセスできる無償ツール「Azure Storage Explorer」。いざというときに使えるよう、事前にセットアップしておこう - Win 10でキーボード配列が誤認識された場合の対処 (2017/7/21)
キーボード配列が異なる言語に誤認識された場合の対処方法を紹介。英語キーボードが日本語配列として認識された場合などは、正しいキー配列に設定し直そう - Azure Web AppsでWordPressをインストールしてみる (2017/7/20)
これまでのIaaSに続き、Azureの大きな特徴といえるPaaSサービス、Azure App Serviceを試してみた! まずはWordPressをインストールしてみる
|
|





