| [Scripting] | |||||||||||||
タスク・スケジューラとWSHで定例処理を実現する
|
|||||||||||||
|
|||||||||||||
| 解説 |
例えば「TIPS―WSHで簡単なバックアップツールを作成する」で紹介したバックアップ・ツールは、適当なタイミングで手動起動しても十分に便利なツールである。だが、このような定期的に行うべき作業は、(忘れっぽい)人間が手でいちいち行うよりも、(几帳面な)コンピュータに委ねた方がはるかに信頼性も高く、何よりも手軽でよい。
このように定期的な処理を自動的に実行したいという場合には、Windows OSに標準で用意されている「タスク スケジューラ」を利用するのが便利だろう。「タスク スケジューラ」を利用することで、月・週・日・時間単位の定期的なスケジュールから、システム起動時やログイン時、アイドル時のような特定条件の下で、指定されたタスク(処理)を自動実行することができる。
それではさっそく、実行までの流れを見てみることにしよう。なお、サンプルコードはTIPS「TIPS―WSHで簡単なバックアップツールを作成する」で紹介したものを利用するので、もし自環境で試されるという方は、あらかじめサンプル・コードをダウンロードし、設定を完了しておいてほしい。
| 操作方法 |
手順1―タスク・ウィザードを起動する
[スタート]メニューから[プログラム]−[アクセサリ]−[システムツール]−[タスク](もしくは[コントロール パネル]の[タスク])を開き、[スケジュールされたタスクの追加]をクリックする。
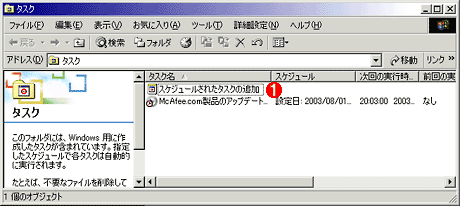 |
|||
| 新規タスクの追加 | |||
| タスクを追加するには、タスク・スケジューラを利用する。 | |||
|
手順2―実行するプログラムを選択する
起動されたタスク・ウィザードで、[次へ]をクリックすると、実行可能なプログラムの一覧が表示される。今回使用するMyBackUp.wsfのようなオリジナルのアプリケーションは一覧に表示されないので、[参照]ボタンをクリックし、MyBackUp.wsfを選択すること。
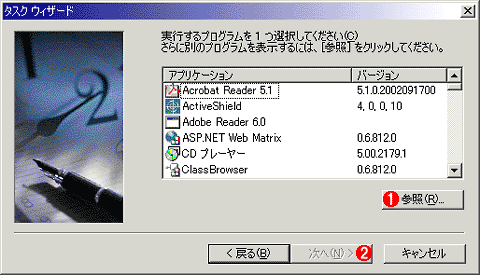 |
||||||
| タスクの指定 | ||||||
| タスク・ウィザードの最初の画面では、実行するタスクを選択する。ユーザーが独自に用意したアプリケーションの場合は、手動で実行ファイルの場所を設定する必要がある。 | ||||||
|
手順3―タスクの実行間隔を設定する
タスク名とタスクの実行タイミングを設定する。ここでは、バックアップという処理の性質上、[日単位]で設定しておくことにしよう。
 |
||||||
| タスク名とスケジュール・タイプの指定 | ||||||
| ここでは、タスクに付ける名称と、タスクの実行時期(実行頻度)を指定する。 | ||||||
|
手順4―タスクの開始時刻を設定する
タスクの開始時刻と実行スパンを設定する。日単位を選択した場合、休日の処理が必要なければ「平日(月曜〜金曜)」を設定することもできる。[開始日]には、タスクを開始する日付を設定する。タスク・スケジューラが正常に動作しているかどうかを確認するためには、[開始時刻]は現在時刻の数分後に設定しておくとよいだろう。数分後に、実際にアプリケーションが起動されれば、正しく設定されていることになる。
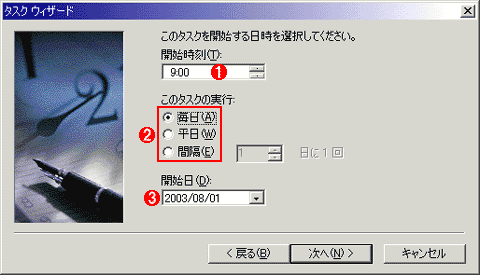 |
|||||||||
| タスク実行時刻の指定 | |||||||||
| 先の画面で[日単位]を選択すると、このような画面が表示される。[毎日]を選択すると、毎日同じ時間に実行されるが、[平日]を選択すると、月曜日から金曜日にのみ実行されることになる(1週間のうち、特定の曜日だけ実行させることもできる)。 | |||||||||
|
手順5―実行ユーザーの名前とパスワードを設定する
タスクは、ここで設定されたユーザーが実行したものとして処理される。ここで指定されたユーザーがもしもそのタスクの実行権限を持たない場合、タスクの実行は失敗するので注意すること。特に、バックアップのような処理の場合、各対象ファイルに対するアクセス権限が必要となる。
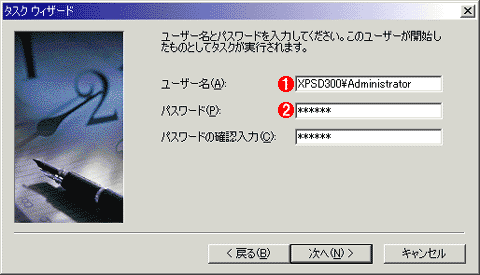 |
||||||
| 実行アカウントの指定 | ||||||
| タスクを実行するアカウントとパスワードを指定する。タスクはシステムに誰もログオンしていない状態でも実行されるため、あらかじめ実行するためのアカウントを指定しておく必要がある。 | ||||||
|
手順6―タスクウィザードを終了する
以上でタスク・スケジューラの設定は完了である。設定内容を確認した後、[完了]ボタンをクリックする。より詳細な設定をしたい場合には、[[完了]をクリックした時に詳細プロパティを開く]をオンにしておけばよい(もしくは、ウィザード完了後のタスク・スケジューラの画面において、各タスクをダブルクリックしてもよい)。
 |
|||||||||
| 設定されたタスクの概要 | |||||||||
| 最後に設定されたタスクの概要が表示される。チェック・ボックスをオンにしておくと、さらに詳細なタスク設定を行うことができる。 | |||||||||
|
上記の画面でチェック・ボックスをオンにするか、設定されているタスクをダブルクリックすると、次のような、タスクの詳細なプロパティが表示される。ここには、[スケジュール]や[設定]のようなタブが用意されており、タスクの継続時間やアイドル時・バッテリモードの場合の処理などを細かく指定することが可能である。
 |
|||||||||
| タスクの詳細プロパティ | |||||||||
| この画面では、タスクの継続時間やアイドル時・バッテリモードの場合の処理などを細かく指定することができる。 | |||||||||
|
後は、指定した時間を待って、指定した「MyBackUp.wsf」が実行されれば成功である。「TIPS―WSHで簡単なバックアップツールを作成する」を参考に、コードが正常に動作したことを確認してほしい。また、タスク・スケジューラの[詳細設定]−[ログの表示]を実行すると、指定されたタスクの実行開始時間や終了時間などのログが表示されるので、これによってもタスクの実行状態を確認することができる。
■
タスク・スケジューラとWSHの組み合わせは、本例に限らず、極めて広範囲に応用可能であろう。例えば、ログイン時に不要な一時ファイルを削除したり、データベース・サーバへの接続やWebクエリーなどを設定したExcelを用意しておき、日々のレポートを決まった時刻に作成したりといったようなことも可能である。余力のある方は、WSHの練習も兼ねて、ぜひ挑戦してみてほしい。![]()
この記事と関連性の高い別の記事
- Windowsのタスクスケジューラーで数分おきにプログラムを繰り返し実行する(TIPS)
- タスクスケジューラの基本的な使い方(Windows 7/8.x/10編)(TIPS)
- Windowsでログオフ中でもタスクを起動させる方法(TIPS)
- Windowsのタスクスケジューラでシステム起動時にタスクを実行する(TIPS)
- タスクの設定を保存/コピーする(Windows XP/Windows Server 2003編)(TIPS)
- タスク・スケジューラをコマンド・プロンプトから制御する(TIPS)
- コンピューターを設定時刻に自動でシャットダウンする(TIPS)
- Windows Server 2003のタスクをWindows Server 2012 R2に移行する(TIPS)
- タスク・ログ・ファイルの見方(TIPS)
- イベント・ログをトリガーにしてメールを送信する(基本編)(TIPS)
このリストは、デジタルアドバンテージが開発した自動関連記事探索システム Jigsaw(ジグソー) により自動抽出したものです。

| 「Windows TIPS」 |
- Azure Web Appsの中を「コンソール」や「シェル」でのぞいてみる (2017/7/27)
AzureのWeb Appsはどのような仕組みで動いているのか、オンプレミスのWindows OSと何が違うのか、などをちょっと探訪してみよう - Azure Storage ExplorerでStorageを手軽に操作する (2017/7/24)
エクスプローラのような感覚でAzure Storageにアクセスできる無償ツール「Azure Storage Explorer」。いざというときに使えるよう、事前にセットアップしておこう - Win 10でキーボード配列が誤認識された場合の対処 (2017/7/21)
キーボード配列が異なる言語に誤認識された場合の対処方法を紹介。英語キーボードが日本語配列として認識された場合などは、正しいキー配列に設定し直そう - Azure Web AppsでWordPressをインストールしてみる (2017/7/20)
これまでのIaaSに続き、Azureの大きな特徴といえるPaaSサービス、Azure App Serviceを試してみた! まずはWordPressをインストールしてみる
|
|





