| [System Environment] | ||||||||||||||
Outlook Expressのフォルダを最適化して領域を節約する
|
||||||||||||||
|
||||||||||||||
| 解説 |
Outlook Expressでは、電子メールやニュースなどのメッセージを「フォルダ」という単位に分けて管理している。デフォルトでは、新しく受信したメッセージを入れる「受信トレイ」、送信する準備のできたメッセージを入れておく「送信トレイ」、送信済みのメッセージを入れておく「送信済みアイテム」、削除したメッセージを一時的に保存しておく「削除済みアイテム」などのフォルダがある。これらのフォルダは、実際のディスク上では、それぞれ1つの.dbxファイルとして格納されている。
Outlook Expressではメッセージの管理方法を簡略化するため、各.dbxファイル内部の管理方法には非常に単純なメカニズムを採用している。フォルダに新しいメッセージを追加する場合は単に.dbxファイルの最後部に追加し、メッセージを削除する場合は、使用していた領域への内部的なリンク(ポインタ)を外すだけである。そのため、メッセージを削除しても.dbxファイルのサイズは変わらず、ファイル内部の未使用領域が増えていくだけである。もし未使用部分を発生させないようにしようとすると、複雑な空き領域管理を行ったり、必要に応じてほかのメッセージをファイル内で移動したりしなければならず、複雑になるし、削除操作などが遅くなるので避けたのであろう。
このような事情があるため、Outlook Expressで使用するファイル領域は増えていく一方という傾向がある。たとえユーザーが積極的にメッセージを削除しても、各.dbxファイルのサイズは小さくならないからだ。
だが「フォルダの最適化」という操作を行うことにより、この.dbxファイル内の未使用領域(削除されたメッセージが占めていた領域)をなくして、Outlook Expressで使用するディスク領域を節約することができる。テキストばかりのメール・メッセージしかやりとりしないユーザーにとってはメリットは少ないが、大量の添付ファイル付きメッセージやHTMLメールをやりとりしていて、それらを削除することが多いといったユーザーならば、最適化によってディスクの空き領域を増やすことができる。また非常に多くのメール(含むスパム・メール)をやりとりしていて、それを削除することが多い、といったユーザーにもメリットがあるだろう。ただし受信したメールをほとんど削除することがないユーザーの場合は、もともと未使用の空き領域が少ないので、最適化の効果は薄い(注:「最適化」とは、未使用部分をなくしてファイル全体をコンパクトに詰め直すという操作であり、決してメッセージの内容を圧縮したりする操作ではない。英語版Outlook Expressでは「compact」と呼んでいる)。
メッセージを削除すると、通常は「削除済みアイテム」フォルダへと移動し、そこでさらに削除すると実際にメッセージが削除されることになっている。このため、「削除済みアイテム」のフォルダにはこのような未使用領域が多く含まれている可能性が高い。このフォルダだけでも定期的に最適化しておくとよいだろう。もう参照することのない古いメッセージを完全に削除してから最適化すると、より効果的である。
Outlook Expressのメッセージが使用するディスク領域が少なくなれば、例えばバックアップしたりする際にもサイズが小さくなり、メリットが大きい。Outlook ExpressのメッセージのバックアップについてはWindows TIPS「Outlook Expressでメール・ボックスやニュース・メッセージの保存先ディレクトリ(ドライブ)を変更する方法」を参照していただきたい。
「フォルダの最適化」とは、実際には、新しい.dbxファイルを作成して、アクティブな(削除されていない)メッセージのみを新しい.dbxファイルへ順番に書き込んでいくというものである。そのため、元のメッセージの量が非常に多いと、実行には時間がかかる。また「すべてのフォルダの最適化」を実行すると、全フォルダについて同様の最適化を行うので、かなり時間がかかることになる。
なおWindows TIPS「Outlook Expressで、過去のニュース・メッセージを自動的に削除しないようにするには」では、ダウンロードしたニュース・メッセージ内の本文を削除して、記憶領域を節約する方法を紹介している。ニュース・メッセージの場合はこのように自動的に最適化処理を行わせることもできるが、メールの場合はユーザーが手動で最適化を行う必要がある。
| 操作方法 |
フォルダを最適化するには、最適化したいフォルダを選んでから、[ファイル]メニューにある[フォルダ]−[最適化]を選択する。全フォルダを最適化したいのなら[ファイル]−[フォルダ]−[すべてのフォルダを最適化する]を選択する。
 |
||||||
| フォルダの最適化 | ||||||
| フォルダを最適化することにより、削除済みメッセージで占有されていたファイル上の領域が解放される。特定の1つのフォルダを最適化するか、全フォルダを最適化するかを選択できる。 | ||||||
|
メニューを選択すると、以下のようなダイアログが表示され、フォルダの最適化処理が行われる。
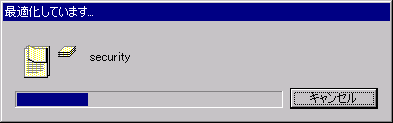 |
| 最適化の進行を表すダイアログ |
| 最適化処理の実行中はこのようなダイアログが表示される。 |
実際のフォルダのサイズや、最適化の前後でのサイズの変化を調べるには、エクスプローラでフォルダが格納されている場所を開き、直接確認していただきたい。メール・フォルダの位置を調べるにはWindows TIPS「Outlook Expressでメール・ボックスやニュース・メッセージの保存先ディレクトリ(ドライブ)を変更する方法」に示したように、[ツール]−[オプション]メニューを実行し、[メンテナンス]タブにある[保存フォルダ]をクリックすれば表示される。このダイアログで表示されたパスをエクスプローラのアドレス・バーにコピーすればよい。
なお最適化作業が完了すると、元のフォルダ(元の.dbxファイル)はごみ箱へ捨てられているので、ごみ箱を空にするという操作も行わないと、実際のディスクの空き領域は増えない。![]()
| 関連記事(Windows Server Insider) | ||
| Windows TIPS:Outlook Expressでメール・ボックスやニュース・メッセージの保存先ディレクトリ(ドライブ)を変更する方法 | ||
| Windows TIPS:Outlook Expressで、過去のニュース・メッセージを自動的に削除しないようにするには | ||
この記事と関連性の高い別の記事
- Outlook Expressでメール・ボックスやニュース・メッセージの保存先ディレクトリ(ドライブ)を変更する方法(TIPS)
- Outlook Expressで、過去のニュース・メッセージを自動的に削除しないようにするには(TIPS)
- Outlook Expressのメッセージ・ルールをバックアップする方法(TIPS)
- Outlook ExpressのメールをWindows VistaのWindowsメールへ移行させる(TIPS)
- Outlook Expressのメッセージを別フォルダへコピーする(TIPS)
このリストは、デジタルアドバンテージが開発した自動関連記事探索システム Jigsaw(ジグソー) により自動抽出したものです。

| 「Windows TIPS」 |
- Azure Web Appsの中を「コンソール」や「シェル」でのぞいてみる (2017/7/27)
AzureのWeb Appsはどのような仕組みで動いているのか、オンプレミスのWindows OSと何が違うのか、などをちょっと探訪してみよう - Azure Storage ExplorerでStorageを手軽に操作する (2017/7/24)
エクスプローラのような感覚でAzure Storageにアクセスできる無償ツール「Azure Storage Explorer」。いざというときに使えるよう、事前にセットアップしておこう - Win 10でキーボード配列が誤認識された場合の対処 (2017/7/21)
キーボード配列が異なる言語に誤認識された場合の対処方法を紹介。英語キーボードが日本語配列として認識された場合などは、正しいキー配列に設定し直そう - Azure Web AppsでWordPressをインストールしてみる (2017/7/20)
これまでのIaaSに続き、Azureの大きな特徴といえるPaaSサービス、Azure App Serviceを試してみた! まずはWordPressをインストールしてみる
|
|





