| [Network] | |||||||||||
間違いメールの発信を予防する方法―― メールをすぐに発信せずに、送信トレイに保留させておく方法 ――
|
|||||||||||
|
|||||||||||
| 解説 |
メールを作成して送信する場合、通常はメールを1通作成するごとにすぐに送信するのが普通であるが、場合によってはすぐに送信したくない場合もある。内容を推敲したり、あて先間違いなどを防ぐために、一度作成したメールを後でじっくりと読み直したりするためである。また何通ものメールへの返信をまとめて同時に行いたいとか、ほかの仕事が入ったのでメールの作成を一時保留しておきたい、作成中にさらに新しいメールが入ったので、それに対応して(未送信のメールを)書き直したい、などといった要望もあるだろう。
OutlookやOutlook Expressでは、デフォルトではメールの送信ボタンを押すと、すぐに送信するようになっているが、設定を変更することによって、送信を一時保留させることができる。そしてユーザーが[送受信]ボタンを明示的にクリックするか、[ツール]メニューの[送受信](Ctrl+[M]キー)を実行することにより(自動送受信が有効になっていれば、その時間周期が来ると)、実際にメールの送信操作が行われる。この操作を行うまでは、ユーザーが作成されたメールは[送信トレイ]フォルダに格納されたままなので、フォルダ中の未送信メールをダブルクリックして再編集したり、削除して送信を取り消したりすることも可能になる。逆にいえば、この設定を行うと、明示的に[送受信]ボタンを押すまでは、送信メールはいつまでも[送信トレイ]フォルダに置かれ、相手には発信されない。慣れないうちは、メールを出したつもりが、発信されずにいつまでもメールが[送信トレイ]に残ったままになってしまうことがあるので注意すること(※)。
| ※注意:メール・ソフトウェアのデフォルトの設定では、一定時間間隔で自動的に送受信を行うようになっている。そのため、送信トレイに入れておくと、いつのまにか送信されてしまうことがある。そのため本TIPSで述べる送信保留の手法を使う場合は、自動送受信を無効にするのがよい。だがその場合、明示的な送受信操作を行わないと(忘れていると)、いつまで経っても送信されないし、新しいメールも受信できないということになるので、注意していただきたい。この方法を採用する場合は、手動で明示的に送受信操作を行って、新着メールが来ていないかどうかを確認するのを忘れないようにする必要がある。具体的には、メール・ソフトウェアの画面を確認する場合は、まず送受信操作を行うような習慣にすればよいだろう(慣れればそう困難なことではない)。 |
Outlook Expressにおけるテキスト形式の整形処理に活用する
|
なお、これはOutlook Expressに限った話であるが、メールを送信形式に合わせて整形させるために、この一時的な送信の保留機能が利用できる。Outlook Expressでは、送信するメールをテキスト形式に強制することができるが(Windows TIPS「電子メールやニュース投稿で他人に迷惑をかけないためのOutlook Express設定法」を参照)、メールの作成画面ではテキスト以外の書式も有効になっている。メールの作成画面において、例えばInternet Explorerで表示されている(単純なテキストではない)Webページの内容をコピーして貼り付けると、テキスト形式ではなく、もとのWebページ・レイアウトのまま(リッチ・テキストの状態で)表示される。これでは非常に編集が難しい。そこでいったん送信操作を行って[送信トレイ]に強制的に保存させ、次に、保存したメールをダブルクリックして再編集する。すると元のレイアウト情報はすべて消え、単純なテキスト形式のメール本文に変換されるし、行の折り返し処理も行われる(注:場合によっては、元Webページに含まれる画像ファイルなどが添付ファイルとして残っている場合があるので、必要ならば手動で削除すること)。これにより、相手に届けられるメールの形式で編集することができるので、レイアウトの確認なども容易になる。
| 操作方法 |
Outlook Expressの場合
メールの送信を直ちに行わず、ユーザーが明示的に送信操作を行った場合に実行させるには、次のようにして設定を変更する。
まず[ツール]メニューの[オプション]を選択して、[送信]タブを選択する。そして以下のチェック・ボックスをオフにする。
 |
||||||
| 送信保留の設定 | ||||||
| 送信動作の設定は、[オプション]ダイアログの[送信]タブで行う。 | ||||||
|
この設定を行うと、メールの作成画面で[送信]ボタンを押しても([ファイル]メニューの[メッセージの送信]を選択しても)、メールはいったん[送信トレイ]に格納されるだけで、実際にメール・サーバに接続・送信されるわけではない。メールを送信するには、すべてのメールの編集終了後に、ツール・バーの[すべての送受信]ボタンをクリックするか、[ツール]メニューの[送受信]−[送受信]を選択する。すると[送信トレイ]中にある保留されたメールが、実際にメール・サーバに送信される。送信されるまでは、何度でも再編集することができるので、じっくり推敲することができる。
Outlook 2003の場合
Outlook 2003の場合は、次のようにして設定を変更する。
まず[ツール]メニューの[オプション]を選択して、[メール セットアップ]タブを選択する。そして以下のチェック・ボックスをオフにする。
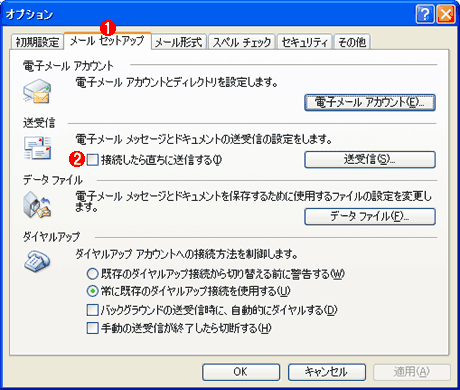 |
||||||
| 送信保留の設定 | ||||||
| 送信動作の設定は、[オプション]ダイアログの[メール セットアップ]タブで行う。 | ||||||
|
この設定を行うと、メールの作成画面で[送信]ボタンを押しても、メールはいったん[送信トレイ]に格納されるだけで、実際にメール・サーバに接続・送信されるわけではない。メールを実際に送信するには、すべてのメールの編集終了後に、ツール・バーの[送受信]ボタンをクリックするか、[ツール]メニューの[送受信]−[すべて送受信]を選択する。すると[送信トレイ]中にある保留されたメールが、実際にメール・サーバに送信される。送信されるまでは、何度でも再編集することができるので、じっくり推敲することができる。
なお、別稿のTIPS「Outlook 2003のメッセージ送信を1分間遅延させる」では、1分後に自動的に送信させるための方法も紹介しているので、参考にしていただきたい。![]()
| 関連記事 | ||
| Windows TIPS:電子メールやニュース投稿で他人に迷惑をかけないためのOutlook Express設定法 | ||
| Windows TIPS:Outlook 2003のメッセージ送信を1分間遅延させる | ||
この記事と関連性の高い別の記事
- Outlookでメールの配信日時を指定する(TIPS)
- 大きなサイズのファイルを分割して送受信する(TIPS)
- PC版Gmailで送信直後のメールを取り消す(TIPS)
- Outlook 2003のメッセージ送信を1分間遅延させる(TIPS)
- Outlook ExpressでPOP before SMTP仕様のサーバにメールを送信する(TIPS)
- テンプレートを元に複数メールを一括配信する(TIPS)
- イベント・ログをトリガーにしてメールを送信する(基本編)(TIPS)
このリストは、デジタルアドバンテージが開発した自動関連記事探索システム Jigsaw(ジグソー) により自動抽出したものです。

| 「Windows TIPS」 |
- Azure Web Appsの中を「コンソール」や「シェル」でのぞいてみる (2017/7/27)
AzureのWeb Appsはどのような仕組みで動いているのか、オンプレミスのWindows OSと何が違うのか、などをちょっと探訪してみよう - Azure Storage ExplorerでStorageを手軽に操作する (2017/7/24)
エクスプローラのような感覚でAzure Storageにアクセスできる無償ツール「Azure Storage Explorer」。いざというときに使えるよう、事前にセットアップしておこう - Win 10でキーボード配列が誤認識された場合の対処 (2017/7/21)
キーボード配列が異なる言語に誤認識された場合の対処方法を紹介。英語キーボードが日本語配列として認識された場合などは、正しいキー配列に設定し直そう - Azure Web AppsでWordPressをインストールしてみる (2017/7/20)
これまでのIaaSに続き、Azureの大きな特徴といえるPaaSサービス、Azure App Serviceを試してみた! まずはWordPressをインストールしてみる
|
|





