Windows TIPS
|
[System Environment] |
電子メールやニュース投稿で他人に迷惑をかけないためのOutlook Express設定法
→ 解説をスキップして操作方法を読む
デジタルアドバンテージ
2000/06/06
2002/06/07更新 |
|
| 対象OS |
| Outlook Express 5 |
| Outlook Express 6 |
|
|
 |
| ■ |
Internet Explorerには、電子メール・ソフトウェアであるOutlook Expressが(OE)標準で添付されている。無償ソフトウェアにもかかわらず、OEは非常に高機能で、ユーザー人口も多い。 |
| ■ |
ただしデフォルトの設定では、HTML形式のメールを送信するようになっている。 しかしHTML形式のメールを読めない携帯端末もあれば、テキスト以外のメールを受信したがらないユーザーも多い。 |
| ■ |
従ってデフォルト設定を変更して、常にテキスト形式のメールを発信するように設定するのが望ましい。 |
|
|
Windows 2000/XPには、インターネット・メールの送受信やニュース・グループ(NetNews)の記事の閲覧・投稿を行うためのツールとして、Outlook Expressというアプリケーションが標準で提供されている。このOutlook Expressは、本来はWindowsなどのOSとセットになっているものではなく、マイクロソフトがWebブラウザとしてインターネット上などで無償提供しているInternet Explorer(以下IE)のパッケージに含まれるインターネット・アクセス・ツールの1つである。従って最新版のIEが公開されたときに、IE以外の各種ツールを含むフル・パッケージをダウンロードすれば、その中に最新版のOutlook Expressが含まれている。以下本稿では、Windows 2000のパッケージに標準搭載されるOutlook Express 5(OE 5)、およびWindows XPに標準搭載されるOutlook Express 6(OE 6)を基にして解説を行う。画面はすべてWindows 2000+OE 5のものだが、今回解説する内容においては、OE 5もOE 6も違いはない。
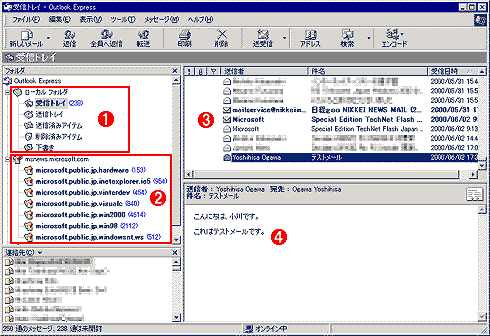 |
| Outlook Express |
| Internet Explorerとセットにして、マイクロソフトがインターネット上で無償公開している電子メール・ニュース・リーダー・アプリケーションがこのOutlook Expressである。無償といっても機能は豊富で、一般的な用途ならこれでも十分実用になる。HTML形式のメッセージを送受信する機能もあり、デフォルトではこの形式のメッセージを送信する設定になっているのだが……。画面はWindows 2000に標準搭載されるIE 5のもの。 |
| |
 |
電子メール用フォルダ。受信したメールは[受信トレイ]に、これから送信するメールは[送信トレイ]に、すでに送信したメールは[送信済みアイテム]に保存される。 |
| |
 |
ニュース・グループ・フォルダ。Outlook Expressでは、電子メールの送受信に加え、ニュース・グループに投稿されたメッセージの閲覧、ニュース・グループへのメッセージの投稿が行える。 |
| |
 |
受信した電子メール一覧。左の[フォルダ]で[受信トレイ]を選択したところ。ここでメッセージを選択すると、下のペインにメッセージの内容が表示される。 |
| |
 |
メッセージの内容。上のメッセージ一覧で選択したメッセージの内容がここに表示される。 |
|
今でこそ、Webブラウザでグラフィカルなデータを表示できるのが当たり前になったが、WWWが広く普及する以前のインターネットでは、基本的に文字だけからなる電子メールやニュースによって情報交換が行われていた。昔のコンピュータは容量の大きなグラフィックス・データを処理するにはあまりに性能が低く、グラフィックス表示能力も現在のように高くなかったというのがこの理由の1つである。また当時のインターネットは、現在のような高速な常時接続は一般的ではなく、低速な回線で接続されていたり、場合によってはアナログ・モデムによるダイヤルアップ接続などが経路上に存在したりしていた。従ってこの当時、電子メールやニュースでやりとりされていたメッセージは、文字コードだけからなるコンパクトなものばかりで、しかも余計な引用などは極力省き、文字数もできるだけ少なくすることなどが暗黙のマナーとなっていた。
これに対し現在のインターネットでは、主要なノードはすべて光ファイバなどの高速な常時接続回線で接続されており、数Mbytes程度のデータなら、それほど苦もなく送受信できる環境が整ってきた。またMIMEエンコーディングが標準化されたことで、本来は文字コードしかやり取りできなかったインターネット・メールやニュースの投稿メッセージに画像などのバイナリ・データを添付できるようになった。このため、今回取り上げるOutlook Expressを始め、Netscape Messengerやそのほかの電子メール・アプリケーションなど、Webページで標準的になったHTML形式を利用することで、単純な文字コードによるメッセージだけでなく、文字の書体を変えたり、文字のサイズを変えたり、ビットマップによる画像を含んだりする表現力豊かなメッセージを送受信できるものが一般化している。
実際Outlook Expressでも、デフォルトでこのHTML形式のメッセージを送信するようになっている。しかし、相手がごく親しい友人か何かで、しかもHTML形式のメッセージを正しく表示できる電子メール・ソフトウェアを使用していることが確実なのでなければ、設定を変更してテキスト形式によるメッセージを送信するようにした方がよい。
デフォルトの送信メール形式は「HTML」
この理由の第一は、必ずしもすべての利用者が、HTML形式のメールを正しく表示できるとは限らないからだ。例えば携帯電話機など、表示機能制限の大きい端末で電子メールを読んでいる場合、HTML形式のメールは正しく表示されない危険性が高い。またすべての相手が、メッセージ・サイズを気にせずに送受信を行える高速な常時接続環境にあるとは限らないということもある。これは遅いモデムを使ってダイヤルアップしているなど、純粋に通信回線のデータ転送能力が低いということもあれば、回線の転送能力はそれほど低くないが、大量のメッセージをやりとりするため、メッセージのサイズに敏感になるということもあるだろう。特に、大量のメッセージが交換されるニュースやメーリング・リストなどでは、明示的に許可されている場合を除き、HTML形式のメッセージはまず使ってはいけないと思った方がよいだろう。
このように、相手にうっかりHTML形式のメールを送ってしまわないようにするには、デフォルト設定を切り替えて、特に指定しない限りはテキスト形式のメッセージを送るようにすることである。
Outlook Expressの設定方法
送信メッセージ形式の設定を行うには、Outlook Expressの[ツール]−[オプション]メニューを実行し、[オプション]ダイアログ・ボックスを表示する。ダイアログが表示されたら、[送信]タブをクリックする。
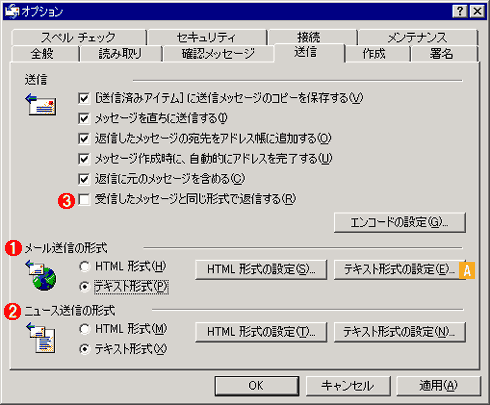 |
| Outlook Expressの[オプション]−[送信]タブ |
| ここで電子メールの送信に関する設定は[メール送信の形式]で、ニュースへのメッセージ送信に関する設定は[ニュース送信の形式]で行う。このうち[メール送信の形式]はデフォルトでは[HTML形式]になっているので、これを[テキスト形式]に変更する。通常はこれだけで設定完了だが、念のためほかの設定も確認しておこう。 |
| |
 |
電子メールの送信メッセージの形式を指定する。デフォルトではこの設定が[HTML形式]になっているので、これを[テキスト形式]にすること。 |
| |
 |
ニュース・グループへの送信メッセージの形式を指定する。これはデフォルトで[テキスト形式]になっているはずだが、間違いないことを確認する。 |
| |
 |
受信したメールがHTML形式ならHTML形式で、テキスト形式ならテキスト形式で返信するという指定。デフォルトはオンになっている。通常はこれもオフにしておいた方が無難。 |
| |
 |
テキスト形式で送信するメッセージの詳細設定を行う。→ へ へ |
|
ここで、電子メールの送信形式は[メール送信の形式]で、ニュース・メッセージの送信形式は[ニュース送信の形式]でそれぞれ指定する。Outlook Expressのデフォルト設定では、このうち[メール送信の形式]は[HTML形式]に、[ニュース送信の形式]は[テキスト形式]になっている。つまりデフォルトのままでは、メールはHTML形式で送られてしまうということである。そこでここではまず、[メール送信の形式]を[テキスト形式]に切り替える。
なお、上の[受信したメッセージと同じ形式で返信する]チェック・ボックスは、他人から送信されたメッセージの形式に合わせて、それがHTML形式ならHTML形式で返信し、テキスト形式ならテキスト形式で返信するという指定で、デフォルトではオンになっている。HTML形式でメッセージを送信した相手には、同じ形式で返信しても問題はないようにも思えるが、初心者などは不適切な場面で(ニュースやメーリングリストへの投稿などで)HTML形式のメッセージを送ってしまう場合があるので、この設定もオフにしておいた方が無難である。
通常、残りの設定はデフォルトのままでよいが、念のため確認したければ、右端にある[テキスト形式の設定]ボタンをクリックして詳細設定を表示させる。
 |
 |
| テキスト形式メッセージの詳細設定 |
| 通常はデフォルト設定のままで問題ないが、一応念のため設定に間違いがないか確認しておこう。 |
| |
 |
メッセージのエンコード形式の指定。MIMEが広く普及した現在では、必ずこちら側を選択する。デフォルトはこのMIMEになっている。 |
| |
 |
メッセージ本文のエンコード方式。通常はデフォルトの[なし]のままにしておく。ほかのエンコード方式を選択すると、本来はエンコードの必要がないテキストのみの本文についても、無条件に指定のエンコード方法でエンコードされるようになってしまう。 |
| |
 |
漢字などの8bit文字をそのままSubjectなどのヘッダとして送るか、Base64によるMIMEヘッダ・エンコーディングを行って送るかの指定。このチェック・ボックスをオンにすると前者、オフにすると後者になる。通常これはオフにすること。デフォルトはオフ。 |
|
[メッセージ形式]の設定項目は、メールの本文に対して適用されるエンコード形式である。ここでは[MIME]が選択され、[エンコード方法]としては[なし]が、[8ビットの文字をヘッダーに使用する]のチェック・ボックスはオフになっていることを確認する。ここで詳細は述べないが、MIMEは、インターネット・メールのエンコード形式としてすでに広く普及しているので、[UUENCODE]を選択する必要に迫られることはまずない。[エンコード方法]は、メール本文のエンコード方法を指定するところで、ここで[Base 64]や[Quoted Printable]を選択してしまうと、本来はエンコードの必要がない文字コードによる本文まで強制的にエンコードされてしまう。相手がこれらのエンコード形式に対応していれば問題ないが、対応していないメール・ソフトウェアを使っていると文字化けしてメールが読めない。なお前述のとおり、ここでの指定はメール本文に対するもので、ここで[なし]を指定しても、メールに添付されたバイナリ・ファイルは通常どおりBase 64などでエンコードされるので問題はない。[8ビットの文字を〜]チェック・ボックスは、Subjectなどのメール・ヘッダに8bitのいわゆる半角カタカナ文字や、16bitの漢字コードが含まれていたときに、これをエンコードするか、そのまま送るかの指定である。通常、このチェック・ボックスはオフにし、Subjectなどのヘッダに8bitコードが含まれている場合には、Base 64でエンコードして送信するようにする。
vCardにもご用心
vCardは、ひと言でいえば名刺の標準フォーマットのようなもので、この標準形式で自分の名前や住所、電話番号、電子メール・アドレスなどを記録しておき、メールなどに添付して相手に送るためのものだ。このメッセージを受け取った相手のメール・ソフトウェアがvCardに対応していれば、受信した「名刺」をメール・ソフトウェアの住所録などに反映する(登録する)ことができる。
Outlook Express 5/6はこのvCardに対応しており、送信するメールやニュース・メッセージにvCard形式のデータを添付するかどうかをオプションで設定できる。これを設定するには、[ツール]−[オプション]メニューから表示される[オプション]ダイアログ・ボックスの[作成]タブをクリックする。
 |
| [オプション]ダイアログの[作成]タブ |
| vCardの設定はここで行う。デフォルトでは、メールおよびニュースとも、添付しない設定になっているので触らないこと。 |
| |
 |
vCardの添付有無の設定。チェック・ボックスをオンにして、その右側にあるドロップダウン・リストボックスからアドレス帳に登録されたユーザー名を選択する。すると、そのアドレス帳の情報が、メールとニュースの送信メッセージに自動的にvCard形式の名刺データとして添付されるようになる。 |
|
vCard形式の名刺データを送信メッセージに添付したければ、チェック・ボックスをオンにする。すると右隣のドロップダウン・リストボックスが有効になり、ここから、その時点でアドレス帳に登録されているユーザーを選択できるようになる。一覧から自分のアドレス情報を選択し(登録されていなければ新規登録する)、[OK]ボタンをクリックすれば、以後は送信するメッセージに自動的にvCard形式の名刺データが添付されるようになる。
ただし前述のとおり、相手がvCard形式のデータを理解できなければ無駄なデータになってしまうし、特に不特定多数のユーザーがメッセージを読み書きするニュースやメーリング・リストでは、ほとんどの場合、無駄なデータとしてほかのユーザーに迷惑をかけることになるので絶対に添付しないこと。またメールの場合も、相手がどのようなメール・アプリケーションを使っているのか分からないときには、vCard形式などではなく、メッセージ内の最後にでも名刺データを文字形式で挿入する方が無難である。
| 更新履歴 |
| 【2002/06/07】最新情報を反映して加筆・修正しました。 |
|
Windows Server Insider フォーラム 新着記事
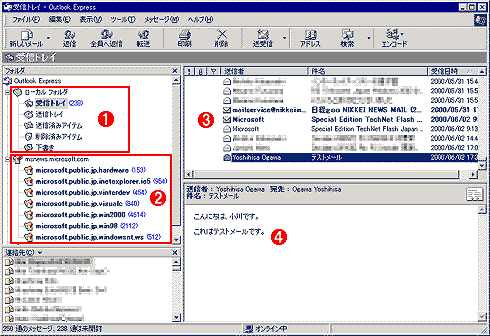
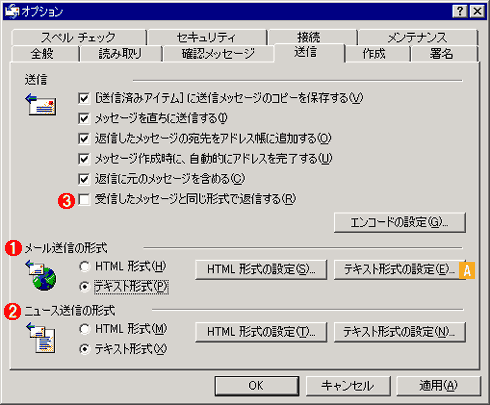


![]()






