| [User Interface] | ||||||||||||
エクスプローラで目的のファイル/フォルダを素早く選択する
|
||||||||||||
|
||||||||||||
| 解説 |
グラフィカルなインターフェイスを持つエクスプローラでは、ウィンドウにファイル/フォルダ一覧を表示し、マウスで簡単に目的のファイル/フォルダを選択できる。少なくともファイル/フォルダ名の一部をいちいちキーボードからタイプしなければならなかったMS-DOSのようなコマンドライン・インターフェイスと比較すれば、非常に直感的な操作感である。
しかしフォルダやファイルの数が増えてくると、マウスで選択するのが簡単ではなくなってくる。単純に数が増えて目視で見つけるのが難しくなるし、ファイル一覧がウィンドウ内部に表示しきれないくらい多くなると、一覧をウィンドウで一望にできず、スクロールしなければならなくなるからだ。あまりに数が多いなら、エクスプローラの検索機能を使うこともできるが、検索には何ステップもの操作が必要なので、そこまで大仕事にしたくないという場合も多いだろう。
こんなときには、キーボードを併用して、目的のファイル/フォルダを素早く選択できる。
| 操作方法 |
例えばここでは、Windowsシステム・フォルダの下にあるsystem32フォルダを例にとろう。周知のとおりこのフォルダには、デバイス・ドライバや各種DLLなどが保存されている。新しいデバイスやアプリケーションをインストールすると、いつの間にかファイルであふれてしまう場所だ。
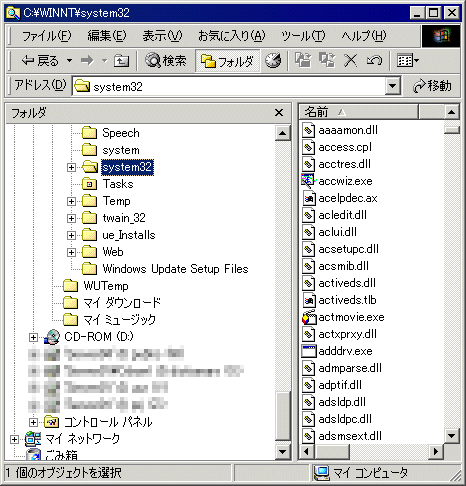 |
| Windowsシステム・フォルダのsystem32フォルダ |
| ここではWindowsシステムのsystem32フォルダを例にとろう。ここには多数のデバイス・ドライバやDLLファイルが格納されている。 |
マウスを利用した通常の操作では、まずはフォルダ・ツリー(画面の左側のペイン)などで「system32」フォルダをクリックし、フォルダ内のファイル一覧を表示させる(画面右側のペイン)。そしてこのファイル一覧から、目的のファイルやフォルダを探してマウスでクリック(ダブル・クリック)することになるだろう。しかしファイルの数が増えてくると、目的のファイルを見つけるために何度もスクロールしなければならず、非常にわずらわしい。だがキーボード入力を利用すると、比較的容易に目的のファイルにたどりつくことができる。
キーボードを併用して検索するには、まず最初に検索したいフォルダのファイル一覧にある一番上のファイルを選択する。一番上でなくてもよいのだが、次に述べるように、キーボードを組み合わせた検索では、上から下に順次検索されていくので、目的のファイルよりも下に表示されているファイルを選択してしまうと(検索の起点にしてしまうと)、一番下まで検索して、次に上に戻るまで見つからないので注意が必要だ
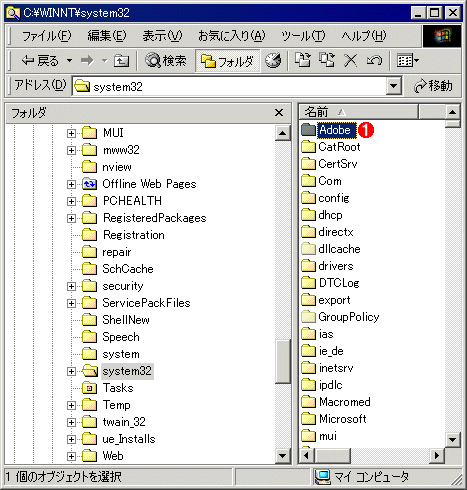 |
|||
| 初期状態 | |||
| 検索したいフォルダのファイル一覧を表示し、先頭のファイルをマウスでクリックして選択する。キーボードを組み合わせた検索では、上から下に順次検索されるので、目的のファイルよりも下にあるファイルを検索の起点にすると見つかるのに時間がかかる。 | |||
|
例えば、検索したいファイルの名前が「b」で始まるとしよう。この場合にはキーボードから「b」と入力してみる。すると次のように、ファイルの先頭に「b」が含まれるファイル(もしくはフォルダ)のうち、先頭のものが選択状態になる。
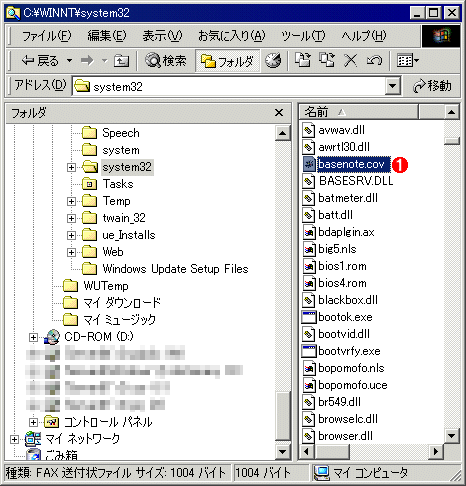 |
|||
| キーボードから「b」と入力 | |||
| キーボードから1文字「b」と入力すると、このように「b」で始まるもののうち、先頭のファイルが選択状態になる。 | |||
|
ここで再度「b」と入力すると、「b」で始まる次のファイル(またはフォルダ)が選択状態になり、さらに「b」を繰り返しタイプすると1つずつ下にある「bで始まるファイル」が選択される(ファイルもフォルダも同様に検索できるが、以下では「ファイル」とだけ表記する)。一番下にある「bで始まるファイル」の次は、また先頭に戻って検索が繰り返される。
「bで始まるファイル」がいくつかしかないなら、最初にこの方法で「bで始まるファイル」を選択状態にして、以下に表示されている一連の「bで始まるファイル」から目的のファイルをマウスで選択するという手もある。しかし多数の「bで始まるファイル」が存在する場合は、この方法でもスクロール表示が必要になってしまう。
そのようなときは、ファイル名の先頭文字だけでなく、続く文字を素早くタイプして、それらの文字列で始まるファイルを選択できる。例えば画面![]() の状態から、「bd」と素早くタイプしてみる。すると次のように「bd」で始まる最初のファイルまで一気にジャンプする。
の状態から、「bd」と素早くタイプしてみる。すると次のように「bd」で始まる最初のファイルまで一気にジャンプする。
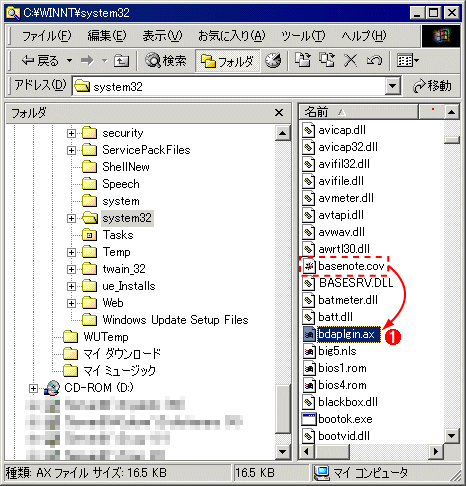 |
|||
|
3文字以上を続けて入力することもできる(実際には何文字でもよい)。ただし一連の検索文字列としてタイプするには、間隔を開けずに素早くタイプしなければならない(「素早く」とは、だいたい1.5秒とかそれ以下のようだ。2秒以上開くと新しい検索と見なされるようである)。実際には、2〜3文字程度までが現実的だろう。
また同様の方法で、日本語のファイルやフォルダを検索することもできる。この場合には、変換結果をリターン・キーで確定した時点でジャンプする。
キーの組み合わせ検索はフォルダ・ツリーでも可能
これまではファイル/フォルダ一覧で説明したが、同様の検索はフォルダ・ツリー側でも可能である。適当なフォルダを選択し、キーを入力すると、その文字で始まるフォルダが選択状態になる。
ただしフォルダ・ツリーでのフォルダ検索は、ツリーが展開表示されているものだけが検索対象となるので注意すること。展開表示されていないサブ・フォルダの内容は検索対象とはならない。あくまで画面に表示されたツリーが検索対象になると覚えておけばよいだろう。![]()
この記事と関連性の高い別の記事
- 最近更新されたファイルを特定する方法(TIPS)
- Windowsでサイズの大きなファイルを簡単に見つける方法(TIPS)
- 「Microsoftダウンロード センター」を活用する(TIPS)
- ファイルのフルパス名を簡単に取得する方法(TIPS)
- Windows XPで変わったユーザー/コンピュータ/グループの選択方法(TIPS)
このリストは、デジタルアドバンテージが開発した自動関連記事探索システム Jigsaw(ジグソー) により自動抽出したものです。

| 「Windows TIPS」 |
- Azure Web Appsの中を「コンソール」や「シェル」でのぞいてみる (2017/7/27)
AzureのWeb Appsはどのような仕組みで動いているのか、オンプレミスのWindows OSと何が違うのか、などをちょっと探訪してみよう - Azure Storage ExplorerでStorageを手軽に操作する (2017/7/24)
エクスプローラのような感覚でAzure Storageにアクセスできる無償ツール「Azure Storage Explorer」。いざというときに使えるよう、事前にセットアップしておこう - Win 10でキーボード配列が誤認識された場合の対処 (2017/7/21)
キーボード配列が異なる言語に誤認識された場合の対処方法を紹介。英語キーボードが日本語配列として認識された場合などは、正しいキー配列に設定し直そう - Azure Web AppsでWordPressをインストールしてみる (2017/7/20)
これまでのIaaSに続き、Azureの大きな特徴といえるPaaSサービス、Azure App Serviceを試してみた! まずはWordPressをインストールしてみる
|
|





