| [System Environment] | |||||||||||
仮想CD-ROMイメージをマウントする(vcdrom.sys編)
|
|||||||||||
|
|||||||||||
| 解説 |
CD-ROMメディアで提供されているプログラムやデータ、情報などにアクセスする場合、通常はコンピュータに装備されているCD-ROMドライブを利用する。だが小型のノートPCなどではCD-ROMドライブを備えていないものも少なくないし、複数のCD-ROMを利用する場合は、いちいち取り替えるのも面倒である。
このような不便さを解消する手段として、CD-ROMのデータをまるごとファイルに保存しておき、それを必要に応じて仮想的にコンピュータにマウントして使用するという手法がある。このような機能は一般に仮想CDなどと呼ばれ、有償/無償でこれを実現するソフトウェアが提供されている。本TIPSでは、マイクロソフトが提供している仮想CD用のソフトウェアを紹介する。なおCD-ROMの内容をイメージ・ファイルに変換する方法(リッピングという)についてはここでは触れないので、CD-R書き込みソフトウェアのマニュアルなどを参照してほしい。
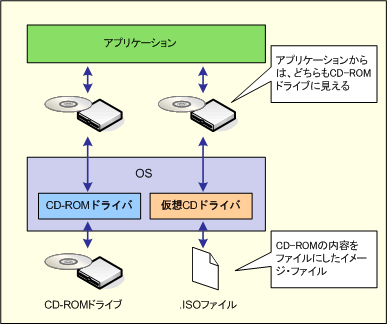 |
| 仮想CD-ROMによるCDコンテンツの利用 |
| CD-ROMの内容をイメージ・ファイルにしてコンピュータにマウントすれば、物理的なCD-ROMドライブと同様に利用できる。 |
「Virtual CD-ROM Control Panel for Windows XP」の入手
「Virtual CD-ROM Control Panel for Windows XP」は、主にMSDNで提供されているCD-ROMイメージ・ファイルをアクセスするために、マイクロソフトがサポートなしを条件として提供しているツールである。開発者向けサービスであるMSDNでは、さまざまなOSやアプリケーションのCD-ROMを、そのイメージ・ファイル(.ISOファイル)の形式でも提供している。このCD-ROMイメージは、CD-Rなどに書き込んだり、Virtual PC 2004やVirtual Server 2005などの仮想マシンで直接マウントして利用することを目的としている。しかし必要なら、仮想CDツールを使ってこれらにアクセスすることもできる。
このページの「Mounting ISO files virtually」の項に、ツールのダウンロード先が記述されている。ただしこのツールはサポート対象外であり、その使用方法も含めて、すべて自己責任で使用していただきたい。また必要最低限の機能しか持っていないのでやや使いにくいが、CD-ROMイメージをマウントするだけなら、これでも十分であろう。
| 操作方法 |
このプログラムは自己解凍型の実行ファイルになっており、実行すると解凍する場所を問い合わせるダイアログが表示される。展開する場所を指定すると、以下の3つのファイルが展開されるので、それぞれ適当なフォルダへコピーしておく。
| ファイル | 内容 |
| readme.txt | 内容の説明ファイル |
| VCdRom.sys | 仮想CD-ROMドライバ(vcdromサービス)の本体。%WINDIR%\system32\driversフォルダなどへコピーしておく |
| VCdControlTool.exe | 仮想CD-ROMドライバの制御ツール。%WINDIR%\system32フォルダなどへコピーし、[スタート]メニューやデスクトップ上の適当な場所へショートカットを作って、簡単に起動できるようにしておくとよい |
| Virtual CD-ROM Control Panel for Windows XPに含まれるファイル | |
このツールにはインストーラも付属していないので、手動で仮想CD-ROMサービスの登録とインストールを行う必要がある。
仮想CD-ROMドライバのインストール
まずVCdControlTool.exeを起動すると次のような画面が表示されるので、最初に[Driver Control]というボタンをクリックして、仮想CD-ROMドライバをインストールする。
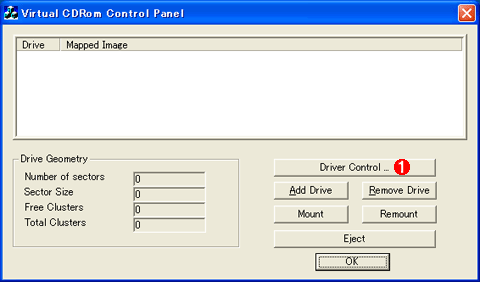 |
|||
| 仮想CD-ROM制御ツール(Virtual CDRom Control Panel) | |||
| 最初に仮想CD-ROMのドライバ(vcdromサービス)をインストールする。 | |||
|
[Driver Control]をクリックすると、次のようなドライバの制御画面が表示される。
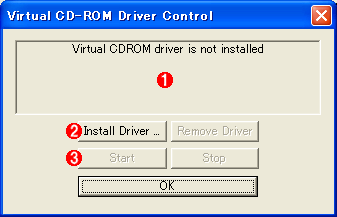 |
|||||||||
| 仮想CD-ROMドライバのインストールと制御画面 | |||||||||
| ここではドライバのインストールや起動/停止を制御する。 | |||||||||
|
左上の[Install Driver]をクリックすると、ファイルを指定するダイアログが表示されるので、VCdRom.sysファイルの位置を指定して(%WINDIR%\system32\driversなどを指定する)、[開く]を押す。ファイルの位置を正しく指定すると、[Start]ボタンがアクティブになるので、[Start]を押して仮想CD-ROMのサービスを起動する。
以上で仮想CD-ROMドライバの起動は完了である。サービスを停止/終了させたい場合は[Stop]と[Remove Driver]で停止、解除すればよい。
CD-ROMドライブ文字の追加
CD-ROMイメージをマウントするためには、最初にドライブ文字を確保する必要がある。このためには、制御ツールの[Add Drive]と[Remove Drive]ボタンを使用する。
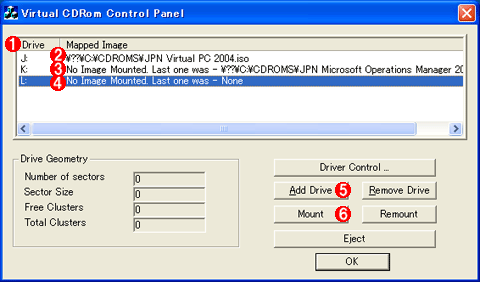 |
||||||||||||||||||
| ドライブ文字の確保とマウント | ||||||||||||||||||
| CD-ROMイメージをマウントするためには、最初にドライブ文字を確保し、次にそのドライブに対してCD-ROMイメージをマウントする。 | ||||||||||||||||||
|
[Add Drive]をクリックすると、Z:→Y:→X:→……のように、最後から順番に1つずつのドライブ文字が確保され、ウィンドウ上に表示される。また、追加されたドライブの行を選択してから[Remove Drive]をクリックすると、そのドライブ文字が削除される。
CD-ROMイメージのマウント
いったんドライブ文字が確保できたら、そこにCD-ROMイメージ・ファイルをマウントすることができる。制御ツールの上部に表示されている適当なドライブ文字を選択後、[Mount]ボタンをクリックする。するとCD-ROMイメージを選択するダイアログが表示されるので、適当なイメージ・ファイル(.ISOファイル)を選択後、[OK]を押す。するとそのCD-ROMイメージの内容がドライブにマップされ、内容にアクセスできるようになる。
■
以上がこのツールの使い方である。ただ環境によるものなのか不明だが、手元で試した限りでは、動作がやや不安定なケースがあった。再ログオンしてもうまく再マウントされず、またドライバの停止や再起動が不可能になる場合があった(ドキュメントが不足しているので確かではないが、このツールでは、使用が終わるごとに手動でサービスを停止/解除しなければならないのかもしれない)。これ以外の仮想CDソフトウェアについては、別TIPSで紹介する。![]()
| 関連記事(Windows Server Insider) | ||
| Windows TIPS:仮想CD/DVDイメージをマウントする(DAEMON Tools Lite編) | ||
この記事と関連性の高い別の記事
- CD-ROMドライブの自動実行機能を有効/無効にする方法(Windows 2000の場合)(TIPS)
- Windows XPのインストール用起動フロッピーを作成するには(TIPS)
- Windows OS CD-ROMのインストール・パスを指定する(TIPS)
- Windows 2000のインストール用起動フロッピーを作成するには(TIPS)
- PCでCD-ROMからのブートを有効にするには(TIPS)
このリストは、デジタルアドバンテージが開発した自動関連記事探索システム Jigsaw(ジグソー) により自動抽出したものです。

| 「Windows TIPS」 |
- Azure Web Appsの中を「コンソール」や「シェル」でのぞいてみる (2017/7/27)
AzureのWeb Appsはどのような仕組みで動いているのか、オンプレミスのWindows OSと何が違うのか、などをちょっと探訪してみよう - Azure Storage ExplorerでStorageを手軽に操作する (2017/7/24)
エクスプローラのような感覚でAzure Storageにアクセスできる無償ツール「Azure Storage Explorer」。いざというときに使えるよう、事前にセットアップしておこう - Win 10でキーボード配列が誤認識された場合の対処 (2017/7/21)
キーボード配列が異なる言語に誤認識された場合の対処方法を紹介。英語キーボードが日本語配列として認識された場合などは、正しいキー配列に設定し直そう - Azure Web AppsでWordPressをインストールしてみる (2017/7/20)
これまでのIaaSに続き、Azureの大きな特徴といえるPaaSサービス、Azure App Serviceを試してみた! まずはWordPressをインストールしてみる
|
|





