Windowsで仮想CD/DVDイメージをマウントする(DAEMON Tools Lite編):Tech TIPS
CD/DVDの内容をイメージファイルにしておき、これを仮想的にマウントすれば、CD/DVDドライブを使わなくてもその内容にアクセスできる。このような機能を実現するツールの1つ「DAEMON Tools Lite」の使い方を解説。
対象OS:Windows 2000 / Windows XP / Windows Vista / Windows 7 / Windows Server 2003
解説
TIPS「仮想CD-ROMイメージをマウントする(vcdrom.sys編)」では、仮想CD-ROM機能を実現するソフトウェアとして、マイクロソフト製の「Virtual CD-ROM Control Panel for Windows XP」を紹介した。これは、サポートのない無償提供のツールであるが、その使い勝手はあまりよくない。本TIPSでは、もう少し高機能で使い勝手のよい、サードパーティー製のツールを紹介する。
DAEMON Tools Liteは、DT Softが無償で提供しているCD/DVDの仮想化ソフトウェアで、個人的な用途ならば自由に利用できる(商業利用の場合は有償のDAEMON Tools Lite Commercialなどを購入しなければならない)。本TIPSでは、このツールを使った仮想CD/DVD機能について解説する。
なお、Windows XPコンピュータにService Pack 2をインストールする場合は、XP SP2のインストール前にいったんDAEMON Toolsをアンインストールしておくか、DAEMON ToolsのVer.3.47以降をインストールする必要がある。さもないとXP SP2のインストールが失敗する。
操作方法
本稿では、DAEMON Tools Lite Ver. 4.30.4を基に解説している。特にVer. 3.xなど古いバージョンの挙動は、以下の解説と異なる場合があるのでご注意いただきたい。
●インストール方法と基本的な使い方
DAEMON Tools Liteのインストーラをダウンロードするには、次のページで「DAEMON Tools 簡易版」のダウンロードアイコンをクリックする。
管理者アカウントでログオンしてから、ダウンロードしたインストーラを実行してセットアップウィザードを起動し、デフォルトの設定のまま進める。ウィザードの指示の通りにコンピュータを再起動して、同じアカウントでログオンすると自動的にセットアップウィザードが再開される。基本的にはデフォルト設定のままウィザードを進めてよい。必要なら、インストールしないコンポーネントを選んだり、インストール先フォルダ(デフォルトでは%ProgramFiles%\DAEMON Tools Lite)を変更したりできる。ウィザードを完了させると自動的にDAEMON Tools Liteのプログラムが起動し、システムトレイにDAEMON Tools Liteのアイコンが表示される。
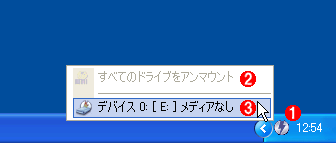 起動したDAEMON Tools Liteのトレイアイコン
起動したDAEMON Tools LiteのトレイアイコンDAEMON Tools Liteはバックグラウンドで実行され、通知領域(タスクトレイ)には操作/設定用のトレイアイコンが表示される。アイコンをクリックするとメニューが表示され、イメージファイルのマウント/アンマウントや各種設定を実行できる。
(1)DAEMON Tools Liteのトレイアイコン。これはマウスボタンを左クリックして、イメージファイルのマウント/アンマウントのメニューを表示させたところ。右クリックすると、各種設定やヘルプなどのメニューが表示される。
(2)既にマウント済みのドライブからイメージファイルをアンマウントするには、これを選択する。
(3)新たにイメージファイルをドライブにマウントするには、これを選択する。この例ではE:ドライブにマウントされる。ドライブ数が増えると、その分だけメニュー項目が増える。CD-ROMイメージをマウントすると、ここにはマウントしたファイルのパスが表示される。
このツールは、デフォルトでは、仮想CD/DVDドライブを1ドライブだけ作成する。作成されるドライブ文字は、ハードディスクやCD/DVDドライブといった既存の物理ドライブの次の文字になる。
新しくドライブにイメージファイルをマウントするには、通知領域(タスクトレイ)内のDAEMON Tools Liteのアイコンを左クリックし、ポップアップメニューの[デバイス 0:]や[デバイス 1:]……を選択すればよい。これを実行するとCD/DVDイメージファイル(.ISOファイルなど)を選択するダイアログが表示されるので、適切なイメージを選んで[OK]ボタンをクリックする。
ドライブからイメージファイルをアンマウントするには、左クリックによるポップアップメニューから[すべてのドライブをアンマウント]を実行するか、新たに別のイメージファイルを選択し直せばよい。いったんマウントしたイメージは、システム全体で共通にアクセス可能で、別のユーザーでログオンしてもマウント状態は変わらない。次で説明する設定により、コンピュータを再起動してもマウントしたままにすることも可能だ。
●自動マウントやトレイアイコン自動起動の設定
DAEMON Tools Liteはデフォルトで、コンピュータを再起動するとイメージファイルのマウントが解除される。また、DAEMON Tools Liteをインストールしたときとは別のユーザーでログオンした場合、トレイアイコンが表示されなかったり、メニューなどが日本語ではなく英語で表示されたりすることがある。
こうした挙動を変えるには、DAEMON Tools Liteのトレイアイコンを右クリックして[設定]を実行して設定を変更する。トレイアイコンが表示されていない場合は、スタートメニューの[すべてのプログラム]−[DAEMON Tools Lite]−[DAEMON Tools Lite]を実行してトレイアイコンを表示させてから、操作すればよい。
![DAEMON Tools Liteの[全般]設定画面](https://image.itmedia.co.jp/ait/articles/0503/12/wi-539fig03.gif) DAEMON Tools Liteの[全般]設定画面
DAEMON Tools Liteの[全般]設定画面これはトレイアイコンを右クリックして[設定](英語では[Preferences])を実行したところ。DAEMON Tools Liteの設定全般を確認または変更できる。
(1)これが選択されていることを確認する。
(2)これをオンにすると、ログオン時にトレイアイコンが自動的に表示されるようになる。
(3)これをオンにすると、再起動前にマウントしていたイメージファイルが、再起動後、自動的にマウントされるようになる。
(4)メニューなどが英語で表示される場合は、ここで[Japanese (日本語)]を選ぶ。
上記の設定はユーザーごとに独立しているので、該当ユーザーアカウントでログオンしてから設定を変更すること。
●ドライブ数の変更
DAEMON Tools Liteは、インストールされた直後のデフォルト状態では、仮想ドライブが1ドライブだけ利用できる。これを変更するには、トレイアイコンを右クリックして、ポップアップメニューから[仮想CD/DVD-ROM]−[デバイス数を設定]を実行する。最大で4台まで増やすことができる。
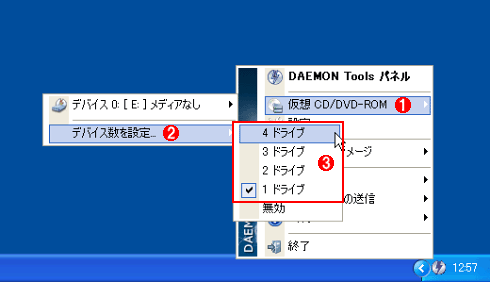 ドライブ数の変更
ドライブ数の変更仮想ドライブは、デフォルトでは1台だが、最大で4台まで増やすことができる。
(1)トレイ上のDAEMON Tools Liteアイコンを右クリックし、これを選択する。
(2)これを選択して、ドライブ数を設定する。
(3)最大で4台までの仮想ドライブを作成できる。
■更新履歴
【2010/07/28】対象OSにWindows 7を追加しました。
【2009/06/12】DAEMON Tools Lite 4.30.4を基に、解説および操作方法を全面的に更新しました。
【2005/03/12】初版公開。
■この記事と関連性の高い別の記事
- Virtual PC 2004/Virtual Server 2005でマウントできるCD/DVDイメージは2Gbytesまで(TIPS)
- 仮想CD-ROMイメージをマウントする(vcdrom.sys編)(TIPS)
- ディスクボリュームを他のボリュームのフォルダに割り当てる方法(NTFSのリパースポイント機能を利用する)(TIPS)
- Windows Update適用後の自動再起動を抑制する(TIPS)
- ドライブ文字をマニュアルで指定する方法(TIPS)
Copyright© Digital Advantage Corp. All Rights Reserved.





