| [System Environment] | |||||||||||||
シャドウ・コピーで削除したファイルを復活させる(クライアント編)
|
|||||||||||||
|
|||||||||||||
| 解説 |
TIPS「シャドウ・コピーでファイルを自動バックアップする(サーバ編)」では、Windows Server 2003の持つ「共有フォルダのシャドウ・コピー」機能の概要と、サーバ側での設定方法について解説した。この機能を利用すると、削除されたファイルをユーザー自身が復活させたり、スナップショットとして保存されている過去のバージョンを取り出したりすることができる。
本TIPSでは、この機能を利用して、削除したファイルを復活させるための、クライアント側での操作方法について解説する。
共有フォルダのシャドウ・コピー機能を利用してファイルを復活させるには、クライアント側にも、この機能に対応したモジュールが必要となる。クライアントがWindows Server 2003の場合はあらかじめ組み込まれているので不要であるが、それ以外のOSの場合はマイクロソフトのサイトからプログラムをダウンロードし、管理者権限で実行して組み込んでおく必要がある。現在は、Windows 2000(SP3以降が必要)とWindows XP用のシャドウ・コピー・クライアント・プログラムが用意されている。
Windows XPの場合は、Windows Server 2003の\Windows\system32\clients\twclient\x86フォルダにあるtwcli32.msiをインストールしてもよい。なおクライアントがWindows 2000の場合は、サーバであるWindows Server 2003側にもこのソフトウェアをインストールしておく。
SP3以前のWindows 2000やWindows NT、Windows 9x/Meの場合はこのクライアント・プログラムは利用できないので、Windows Server 2003に直接ログオンするか、Windows XPなどを利用して作業を行う。
| 操作方法 |
手順1―サーバの共有フォルダに接続する
ファイルを復元するには、ファイル・サーバへ共有フォルダ経由でアクセスする。これは、ファイルの過去のバージョン(「以前のバージョン」という)を復元する機能が、SMBプロトコル経由でのみアクセスできるように設計されているからである。たとえWindows Server 2003のコンソールへ直接ログオンしている場合でも(リモート・デスクトップ接続も含む)、ドライブ文字からのパスを使うのではなく、いったんSMBプロトコル経由で自分自身へ接続しなければ、削除された過去のファイルへアクセスすることはできない。
共有フォルダへアクセスするには、エクスプローラで例えば「\\server1\user」といったフォルダへ接続する。サーバに直接ログオンしている場合は、ループバック・アドレス指定(localhost)やIPアドレスを使って「\\localhost\user」「\\10.1.2.3\user」などというUNCへ接続すればよい。目的のフォルダが共有フォルダとして公開されていなければ、暗黙のうちに公開されている共有フォルダ名(C$とかD$など)を使って、「\\localhost\c$」といったリソースへ接続してもよい。
削除されたファイルを復活させるためには、目的のファイルが格納されていたフォルダ(の親となるフォルダ)をエクスプローラで開き、マウスを右クリックしてポップアップ・メニューから[プロパティ]を選択する。
 |
||||||||||||
| 削除されたファイルが含まれていた(親の)フォルダを開く | ||||||||||||
| ファイルを復元するには、Windows Server 2003に対してファイル共有(SMBプロトコル)でアクセスし、削除されていたファイルの含まれるフォルダのプロパティを表示させる。 | ||||||||||||
|
[プロパティ]ダイアログにある[以前のバージョン]というタブを選択する。すると、シャドウ・コピーが保存されているバージョンの一覧が表示される。
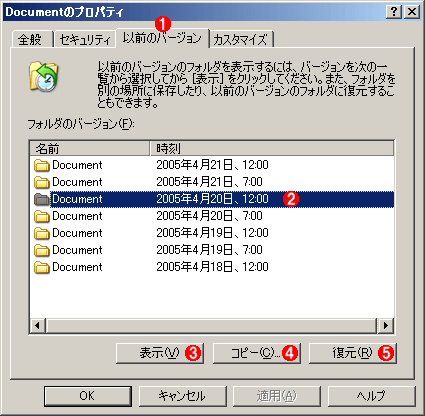 |
|||||||||||||||
| 過去のバージョンのフォルダの一覧 | |||||||||||||||
| フォルダの[プロパティ]を選ぶと、このようなダイアログが表示されるので、[以前のバージョン]というタブを選択する。 | |||||||||||||||
|
この中から、ファイルを削除する前の時点のフォルダを選び、ダブルクリックするか[表示]ボタンをクリックする。するとその時点でのフォルダの内容が表示される。あとは、この中から目的のファイルを選んで、ドラッグ&ドロップしたり、コピーしたりすればよい。![]()
 |
||||||
| 目的のファイルをローカルへコピーする | ||||||
| 先の画面で特定のセットの行をダブルクリックするか、[表示]ボタンをクリックすると、このようにフォルダの内容が表示される。最初の画面と比べると、削除される前の2つの.DOCファイルも表示されている。 | ||||||
|
| 関連記事 | ||
| TIPS:シャドウ・コピーでファイルを自動バックアップする(サーバ編)(Windows Server Insider) | ||
| TIPS:シャドウ・コピーで過去のバージョンのファイルを取り出す(クライアント編)(Windows Server Insider) | ||
| TIPS:デフォルト共有(管理共有)を停止させる方法(Windows Server Insider) | ||
この記事と関連性の高い別の記事
- シャドウ・コピーで過去のバージョンのファイルを取り出す(クライアント編)(TIPS)
- 上書き/削除したファイルを「以前のバージョン」で復旧させる(Windows 7編)(TIPS)
- volrestコマンドでシャドウ・コピーから以前のバージョンのファイルを取り出す(TIPS)
- Windowsのシャドウコピーでファイルを自動バックアップする(サーバー編)(TIPS)
- 簡易ファイルの共有機能を利用する(TIPS)
このリストは、デジタルアドバンテージが開発した自動関連記事探索システム Jigsaw(ジグソー) により自動抽出したものです。

| 「Windows TIPS」 |
- Azure Web Appsの中を「コンソール」や「シェル」でのぞいてみる (2017/7/27)
AzureのWeb Appsはどのような仕組みで動いているのか、オンプレミスのWindows OSと何が違うのか、などをちょっと探訪してみよう - Azure Storage ExplorerでStorageを手軽に操作する (2017/7/24)
エクスプローラのような感覚でAzure Storageにアクセスできる無償ツール「Azure Storage Explorer」。いざというときに使えるよう、事前にセットアップしておこう - Win 10でキーボード配列が誤認識された場合の対処 (2017/7/21)
キーボード配列が異なる言語に誤認識された場合の対処方法を紹介。英語キーボードが日本語配列として認識された場合などは、正しいキー配列に設定し直そう - Azure Web AppsでWordPressをインストールしてみる (2017/7/20)
これまでのIaaSに続き、Azureの大きな特徴といえるPaaSサービス、Azure App Serviceを試してみた! まずはWordPressをインストールしてみる
|
|





