| [System Environment] | ||||||||||||
オフライン・ファイルを利用する
|
||||||||||||
| 設定方法 |
オフライン・ファイルの機能を使うには、いくつかの前準備が必要だ。
1.「ユーザーの簡易切り替え」機能をオフにする(Windows XP+ワークグループ・ネットワークの場合)
ドメインではないワークグループ・ネットワーク環境で、Windows XPの「ユーザーの簡易切り替え」機能をオンにしている状態では、オフライン・ファイル機能は有効化できないので、コントロール・パネルの「ユーザー アカウント」アイテムから表示されるダイアログ・ボックスにおいて、[ユーザーの簡易切り替えを使用する]チェック・ボックスをオフにする。
ドメインのメンバーになっている場合には、次に進む。
2.エクスプローラのフォルダ・オプションで「オフライン・ファイル」機能を有効にする
次は、コンピュータでオフライン・ファイル機能が有効になっているかどうかを確認する(デフォルトでは無効になっている)。エクスプローラの[ツール]−[フォルダ オプション]メニューを実行し、表示される[フォルダ オプション]ダイアログの[オフライン ファイル]タブにある[オフライン ファイルを使えるようにする]チェック・ボックスがオンになっていることを確認する。
 |
|||
| エクスプローラの[フォルダ オプション]ダイアログ | |||
| オフライン・ファイル機能が有効になっているかどうかを確認する。 | |||
|
3.ネットワーク・ファイルをオフライン・ファイルに指定する。
続いて、オフライン・ファイルとして指定したいネットワーク・ファイルをエクスプローラで表示し、フォルダを右クリックして表示されるポップアップ・メニューの[オフラインで使用する]を実行する。以下では、個別のファイルではなく、フォルダ全体を指定する例を示した。
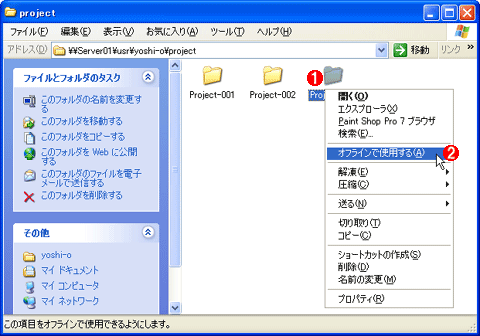 |
||||||
| オフライン・ファイルを指定する | ||||||
| エクスプローラで目的のネットワーク・ファイル・アイコンを表示し、プロパティ・メニューから指定する。 | ||||||
|
オフライン・ファイルを有効化して、初めてファイルのオフライン化を指定したときには、オフライン・ファイル機能の各種設定を確認するウィザードが実行される。このウィザードが実行されるのは最初の1回のみで、以後はオフライン化を指定しても実行されない。
ウィザードに従って順次作業を進めると、ローカル・ハードディスクにオフライン・ファイル用のキャッシュが作成され、ファイルの内容が同期される(ネットワーク・ファイルの内容がローカル・キャッシュにコピーされる)。なおオフライン・ファイルを無効にしたければ、同様の操作で再度同じメニューを実行すればよい。
 |
 |
| オフライン・ファイルの同期 |
| オフライン・ファイルを指定すると、現在のファイルの内容がローカル・キャッシュにコピーされ、同期される。 |
オフライン・ファイルとして指定したファイル・アイコンの左下には、それらがオフライン・フォルダ機能で同期する対象であることを示すマーク(2つの矢印マークが入る)。フォルダを指定した場合には、フォルダ・アイコンにも同様のマークが表示されるようになる。
 |
| オフライン・ファイル指定後の表示 |
| オフライン・ファイルの指定が完了すると、ファイル・アイコンには、オフライン・ファイル機能で同期することを示すマークが表示される。 |
オフライン・ファイルを使う
以上で設定は完了である。これ以後、指定したファイルは、ネットワークのオフライン時でもオンライン時と変わらずアクセスできるようになる。オフラインでアクセスしている場合には、オフライン作業中であることがバルーン表示で通知される。設定により、表示しないようにすることも可能)。
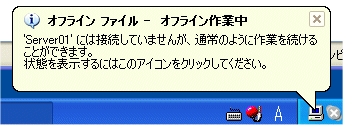 |
| オフライン・アクセスであることを知らせるバルーン表示 |
| オフライン・ファイルにオフライン状態でアクセスすると、オフライン状態での作業であることをユーザーに通知するバルーン表示がなされる。 |
オフラインの状態でファイルを更新した後、ネットワークに接続したときには、更新したファイルの内容をサーバに転送して同期する必要がある。
この同期処理は、ユーザーがマニュアルで指定することも、ログオン/ログオフ時に自動実行することも、時間間隔を指定して一定時間ごとに実行することもできる。
マニュアルで同期するには、オフライン・ファイルを右クリックして、表示されるポップアップ・メニューの[同期]を実行すればよい。
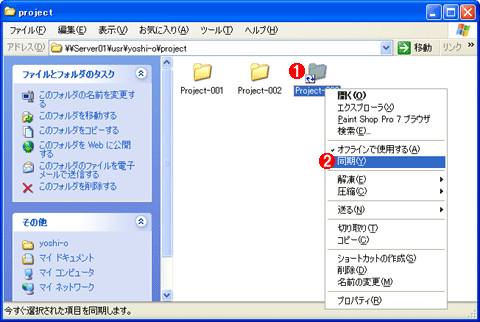 |
||||||
| マニュアルでの同期の実行 | ||||||
| オフライン・ファイルを右クリックし、表示されるポップアップ・メニューの[同期]を実行する。ここではフォルダ全体を同期している。 | ||||||
|
ログオン/ログオフ時の自動同期や、時間間隔を指定した自動同期を設定するには、エクスプローラの[ツール]−[フォルダ オプション]から表示される[フォルダ オプション]ダイアログの[オフライン ファイル]タブで設定する。
 |
|||||||||||||||
| [フォルダ・オプション]ダイアログの[オフライン ファイル]タブ | |||||||||||||||
| ここでは、オフライン・ファイルに関する各種設定が行える。 | |||||||||||||||
|
オフライン・ファイル使用上の注意
このように便利なオフライン・ファイル機能だが、使用に当たっては、いくつか制限事項や注意事項がある。
■DFSツリー(分散ファイル・システム・ツリー)にある共有フォルダは指定しない。DFSツリーにある共有フォルダはサポートされない。指定自体は可能だが、不正な動作(アクセス違反エラーなど)を起こす危険があるので注意が必要である。
■同期対象から除外されるファイル・タイプがある。例えば、データベース・ファイルやOutlook/Outlook Expressのストレージ・ファイルなどは同期されない。以下のファイル・タイプが同期対象から除外されている。
| 拡張子 | ファイルの種類 |
| .slm | Microsoft Source Library Managementファイル |
| .mdb | Microsoft Accessデータベース・ファイル |
| .ldb | Microsoft Accessセキュリティ・ファイル |
| .mdw | Microsoft Access Workgroupファイル |
| .mde | Microsoft Accessコンパイル済みモジュール・ファイル |
| .pst | Microsoft Outlookパーソナル・フォルダ・ファイル |
| .db? | ジェネリック・データベース・ファイル |
| オフライン・フォルダ同期の除外対象ファイル | |
必要であれば、グループ・ポリシーを使うことで、同期の除外対象とするファイル・タイプを管理者が変更することも可能だ。
■複数のユーザーが同時にログオンするターミナル・サーバ/リモート・デスクトップ環境では利用できない。これらのマシンでは、オフライン・フォルダを有効化できない。
■アプリケーションによっては動作不良を起こす。詳細な原因は不明だが、アプリケーションによるファイルのアクセス方式によっては、オフライン・ファイル機能が正しく機能しない場合がある。その場合には、対象ファイルをオフライン・ファイルの同期対象から除外する(上記[フォルダ・オプション]ダイアログの![]() から設定する)。
から設定する)。
■サーバの起動途中や、起動時のchkdsk実行中など、中途半端な状態にあるときには、ネットワーク・ファイルはアクセスできない状態であるにもかかわらず、ローカル・キャッシュの方も有効にならない場合がある。この場合には、サーバが完全に起動してから再度アクセスする。
■動作がおかしいと思ったら、ローカル・キャッシュを初期化する。場合によっては、オフライン・フォルダの挙動が不正になる場合がある。このような場合には、関連記事の内容を参考にして、ローカル・キャッシュを初期化すると、正常動作に戻ることが多い。![]()
| 関連記事(Windows Server Insider) | ||
| Windows TIPS:不整合を起こしたオフライン・ファイル機能を復活させる | ||
この記事と関連性の高い別の記事
- 不整合を起こしたオフライン・ファイル機能を復活させる(TIPS)
- 注目しているWebページが更新されたことをメールで通知させる方法(1)(TIPS)
- 「デスクトップ」や「お気に入り」をネットワーク・フォルダに配置する(TIPS)
- Windowsのrobocopyコマンドでフォルダーをバックアップ/同期させる(TIPS)
- Windows XPで変わったユーザー/コンピュータ/グループの選択方法(TIPS)
このリストは、デジタルアドバンテージが開発した自動関連記事探索システム Jigsaw(ジグソー) により自動抽出したものです。

| INDEX | ||
| オフライン・ファイルを利用する(解説) | ||
| オフライン・ファイルを利用する(設定方法) | ||
| 「Windows TIPS」 |
- Azure Web Appsの中を「コンソール」や「シェル」でのぞいてみる (2017/7/27)
AzureのWeb Appsはどのような仕組みで動いているのか、オンプレミスのWindows OSと何が違うのか、などをちょっと探訪してみよう - Azure Storage ExplorerでStorageを手軽に操作する (2017/7/24)
エクスプローラのような感覚でAzure Storageにアクセスできる無償ツール「Azure Storage Explorer」。いざというときに使えるよう、事前にセットアップしておこう - Win 10でキーボード配列が誤認識された場合の対処 (2017/7/21)
キーボード配列が異なる言語に誤認識された場合の対処方法を紹介。英語キーボードが日本語配列として認識された場合などは、正しいキー配列に設定し直そう - Azure Web AppsでWordPressをインストールしてみる (2017/7/20)
これまでのIaaSに続き、Azureの大きな特徴といえるPaaSサービス、Azure App Serviceを試してみた! まずはWordPressをインストールしてみる
|
|





