| [User Interface] | |||||||||||||
隠れて見えないウィンドウに簡単にドラッグ&ドロップする方法
|
|||||||||||||
|
|||||||||||||
| 解説 |
たくさんのウィンドウを表示させていると、必要なウィンドウがほかのウィンドウの下に隠れてしまい、ドラッグ&ドロップ操作がスムーズにできないことがある。このような場合には、以前TIPSで紹介した方法が利用できる。ドラッグ元ウィンドウから対象の部分をドラッグし、タスク・バー上の(対象のウィンドウの)ボタンの上へ移動させる。少し待つとそのウィンドウが前面に表示されるので、そこへドロップすればよい。
|
しかし、タスク・バーにたくさんのクイック起動アイコンやツール・バーなどを表示させていると、ドロップ先ウィンドウを選ぶのが難しくなる。またボタン数が多くなって複数行で表示されている場合、隠れている行のボタンを選択してドロップすることはできない。
本TIPSでは、タスク・バーを使わずにアクティブ・ウィンドウを切り替える方法を紹介する。キーボード操作でドロップ先のウィンドウを手前に表示させ、ドラッグ&ドロップを実行するのである。
| 操作方法 |
Windows OSでは、[Alt]+[Tab]キーを押すと、現在実行中のアプリケーションをキーボード操作だけで切り替えることができる。この方法とドラッグ&ドロップを組み合わせたのが、ここで紹介する方法である。
例えば、WebブラウザのウィンドウからOfficeのWordへ文字をドラッグ&ドロップでコピー&ペーストしようとする。このとき画面には、ドラッグ元とドロップ先のウィンドウ以外にたくさんのウィンドウが表示されていて、ドロップ先のウィンドウが隠されてしまい、うまくドラッグ&ドロップができない。このような場合は、アクティブ・ウィンドウを切り替えるキーボード・ショートカットを利用すれば、埋もれてしまったウィンドウへもドラッグ&ドロップが楽にできる。
まず、ドラッグ元のウィンドウでテキストやオブジェクトを選択する。次に、選択部分をクリックしてから(マウス・ボタンを押したまま)マウスを少し動かすと、マウス・カーソルの形状が変わる。
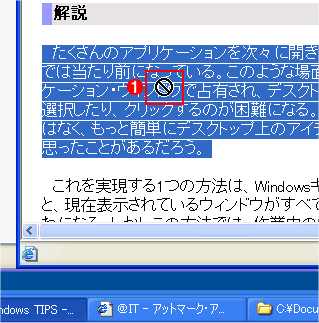 |
|||
| ドラッグ元の画面 | |||
| コピーしたい個所や項目を選択し、反転表示された部分をマウスでクリックしたままドラッグすると、マウス・カーソルの形状が変わる。続いてマウス・ボタンを押したまま、ウィンドウの切り替えを行う。 | |||
|
マウス・ボタンを押したまま、次は[Alt]+[Tab]キーを押してアクティブ・ウィンドウを切り替える。[Alt]キーを押したまま何度か[Tab]キーを押すとウィンドウが順番に切り替わるので、目的のウィンドウが選択されたらキーボードから手を離す。
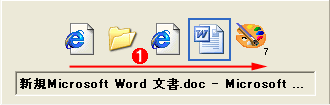 |
|||
| アクティブ・ウィンドウをドロップ先へ切り替える | |||
| [Alt]+[Tab]キーを押すと、現在実行中のアプリケーション・ウィンドウのアイコンが並んだ画面が表示される。[Alt]キーを押したまま[Tab]キーを押していくと、左から右の順にアイコンが選択される。目的のものが選択されたら、キーから手を離す。すると、選ばれたウィンドウが画面の一番手前に表示される。[Alt]+[Shift]+[Tab]を押すと、逆に右から左へと順に切り替わるので、行き過ぎた場合はこれで戻ってもよい。 | |||
|
ドロップ先のウィンドウが手前に表示されたら、ドロップ先の適当な場所にカーソルを移動させ、マウス・ボタンから手を離せばドロップできる。
 |
|||
| ドロップ先の画面 | |||
| ウィンドウの切り替えに成功すると、ドロップ先のウィンドウが画面の一番手前に表示される。次に、ドロップ先のウィンドウの上にカーソルを移動させると、カーソルの形状が画面のように変わる。カーソルの表示が変わったらマウスから手を離すと、ドラックした文字列などの内容がドロップ先にペーストされる。ただしドロップできない場合は、カーソルの形状は |
|||
|
操作の流れ
例えば、実際にドラッグ&ドロップを行ってみると、ドラッグからドロップするまでの一連の操作の流れは、以下のようになる(以下は動画になっている)。
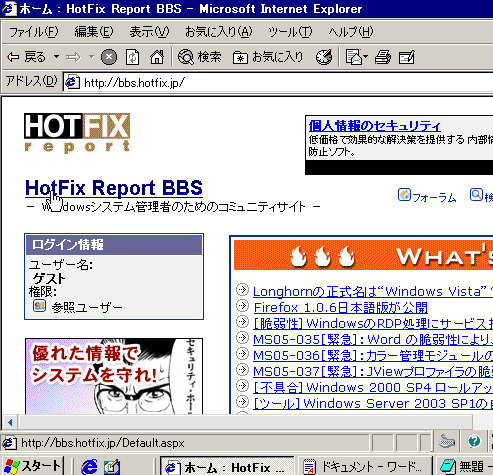 |
| 実際の作業の流れ |
| 実際の操作例をアニメーションGIFファイルで表現したところ(Internet Explorerの場合は、[インターネット オプション]の[詳細設定]にある[Web ページのアニメーションを再生する]を有効にしておくこと)。文字列を選択後、[Alt]+[Tab]キーでワードパッドを選択し、そこへドロップしている。 |
この操作は、ファイルの移動などドラッグ&ドロップが可能なアプリケーションなら、いずれも同様の操作が可能である。![]()
| 関連記事 | ||
| Windows TIPS:デスクトップに露出していないウィンドウにマウスでドラッグ&ドロップする方法(Windows Server Insider) | ||
この記事と関連性の高い別の記事
- デスクトップに露出していないウィンドウにマウスでドラッグ&ドロップする方法(TIPS)
- ドラッグ&ドロップで自動的に新規メールを作成する(TIPS)
- ドラッグ途中でドラッグ操作をキャンセルする方法(TIPS)
- Windowsで画面外に移動してしまったウィンドウを表示領域内に戻す(TIPS)
- Outlook Expressのメッセージを別フォルダへコピーする(TIPS)
このリストは、デジタルアドバンテージが開発した自動関連記事探索システム Jigsaw(ジグソー) により自動抽出したものです。

| 「Windows TIPS」 |
- Azure Web Appsの中を「コンソール」や「シェル」でのぞいてみる (2017/7/27)
AzureのWeb Appsはどのような仕組みで動いているのか、オンプレミスのWindows OSと何が違うのか、などをちょっと探訪してみよう - Azure Storage ExplorerでStorageを手軽に操作する (2017/7/24)
エクスプローラのような感覚でAzure Storageにアクセスできる無償ツール「Azure Storage Explorer」。いざというときに使えるよう、事前にセットアップしておこう - Win 10でキーボード配列が誤認識された場合の対処 (2017/7/21)
キーボード配列が異なる言語に誤認識された場合の対処方法を紹介。英語キーボードが日本語配列として認識された場合などは、正しいキー配列に設定し直そう - Azure Web AppsでWordPressをインストールしてみる (2017/7/20)
これまでのIaaSに続き、Azureの大きな特徴といえるPaaSサービス、Azure App Serviceを試してみた! まずはWordPressをインストールしてみる
|
|





