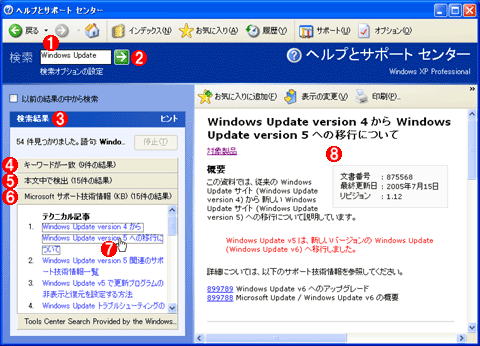| [User Interface] | |||||||||||
ヘルプ画面を別ウィンドウで開く方法
|
|||||||||||
|
|||||||||||
| 解説 |
Windows XPやWindows Server 2003では、それ以前のWindows 2000などと比べるとヘルプやシステム管理ツール、利用ガイド情報のページなどが一新され、新しく「ヘルプとサポート センター」というアプリケーションに統合されている。このアプリケーションの左上部には検索文字列の入力用テキストボックスが用意され、ここに探したい情報のキーワードを入力して検索を実行すれば、ヘルプ・ファイルだけでなく、マイクロソフト社の提供しているサポート技術情報からも検索が行われ、その結果が表示される。
左側ペインに表示されている検索結果には、[キーワードに一致]や[本文中で検出][Microsoft サポート技術情報 (KB)]といったカテゴリがあるが、これは、情報をどこから検索したかを表している。例えば3つめの[Microsoft サポート技術情報 (KB)]とは、マイクロソフト社の提供しているサポート技術情報のページから検索した結果を表している。各カテゴリの下には、検索結果の一覧が列挙されており、これをクリックすると、右側のペインにそのWebページの内容やヘルプ・ファイルの内容などが表示される。
このシステムは、さまざまな情報をまとめて取り扱うことができ、とても便利である。だがヘルプ・システムで例えばサポート技術情報のページの内容を詳しく見ようとした場合、1つだけ大きな不満(問題)がある。それは常に1つのページしか見ることができないということだ。検索結果には複数の情報ページが列挙されているのだが、別のリンクをクリックすると、常に右側ペインに表示されてしまい、最初に見ていたページは消えてしまうのだ。サポート技術情報のような複雑で情報量も多いページは、可能ならば同時に複数のウィンドウを開き、並べたり、相互に切り替えたりしながら見比べたい場合が多い。実際には、これはマイクロソフトのサポート技術情報サイトのWebページの内容がそのまま表示されているのだが、これらのページは、通常ならば同時に複数のブラウザ画面で確認することがほとんどであろう。
本TIPSでは、この制約を回避し、ヘルプとサポート・センターのウィンドウをマルチ・ウィンドウ表示する方法を紹介する。
| 操作方法 |
ヘルプとサポート・センターで情報を表示しているウィンドウは、実際には(Windows OSのデフォルトWebブラウザである)Internet Explorer(以下IE)が表示している。このようなプリケーションでは、IEで使えるキー操作などがほぼそのまま有効である場合が多い。具体的には、検索結果のリンクを開くときに、単にマウスでクリックするのではなく、キーボードの[Shift]キーを押しながら、マウスでクリックすればよいのである。すると既存のIEのウィンドウではなく、新しくウィンドウを開いて、その中にWebページの情報が表示される。これはIEでリンクを右クリックし、ポップアップ・メニューから[新しいウィンドウを開く]を選ぶという操作に相当する。
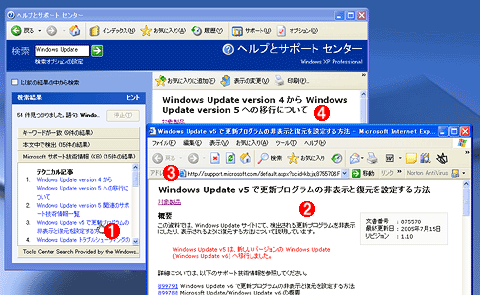 |
||||||||||||
| へルプを別ウィンドウに表示させる | ||||||||||||
| [Shift]キーを押しながらクリックすると、右側ペインではなく、別のInternet Explorerウィンドウが開き、そこに情報が表示される。この方法で、多数の情報ページを同時に見渡せるようになる。 | ||||||||||||
|
|
こうやって別ウィンドウでページを開くと、例えば[Ctrl+F]キーなどでページ内検索ができるとか(ヘルプとサポート・センター内ではこのキーは無効化されている)、そのページから別のページへ(通常のブラウザのキー操作などを使って)、簡単に移動できるなどのメリットがある。IEで利用できるキーボード・ショートカットについては、関連記事などを参照していただきたい。
ところで、こうやってIEの別ウィンドウに表示されたサポート技術情報のページは、通常のページ(マイクロソフフト サポート オンラインから検索して表示する場合のページ)とは違い、メニューやほかのページへのリンクが含まれていない(フレームなし表示になっている)。そのため、ほかの場所へ移動するのは簡単ではない。これを通常のメニュー付きのページにするには、URLの最後にあるパラメータを手動で削除すればよい。
例えばヘルプとサポートから別ウィンドウを表示させると、URLは次のようになっている。
| http://support.microsoft.com/default.aspx?scid=kb;ja;875571&FR=1&PA=1&SD=HSCH |
これを修正し、最後にある「&FR=1&PA=1&SD=HSCH」を削除すると通常のWebページとして表示される。
| http://support.microsoft.com/default.aspx?scid=kb;ja;875571 |
ヘルプ・ファイルの内容を別ウィンドウで表示させる場合
以上は、[Microsoft サポート技術情報 (KB)]カテゴリのページの場合であったが、[キーワードが一致][本文中で検出]カテゴリの場合は、同様の操作([Shift]キーを押しながらクリックする)を実行すると、レイアウトが崩れた(ように見える)ページが別ウィンドウで表示される。これは、もともとそのような表示をするために作られたページではないためなので、あきらめるしかない(図も正しく表示されない)。![]()
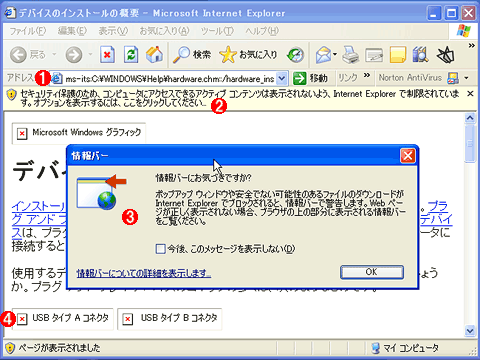 |
||||||||||||
| ヘルプ・ファイルを別ウィンドウで表示させた場合 | ||||||||||||
| Windows OSのヘルプ・ファイルは、もともと独立したWebブラウザ・ウィンドウで表示できるようになっていないため、このように表示レイアウトが崩れてしまう。だが情報をざっと確認するだけなら、これでも役に立つだろう。 | ||||||||||||
|
この記事と関連性の高い別の記事
- サポート技術情報の更新通知サービスを利用する(TIPS)
- サポート技術情報の検索キーワードを知る(TIPS)
- Webページの仕事妨害攻撃に対処する方法(TIPS)
- セキュリティ・パッチを適用する(1)(TIPS)
- セキュリティ情報ページのページ内検索を素速く行う(TIPS)
このリストは、デジタルアドバンテージが開発した自動関連記事探索システム Jigsaw(ジグソー) により自動抽出したものです。

| 「Windows TIPS」 |
- Azure Web Appsの中を「コンソール」や「シェル」でのぞいてみる (2017/7/27)
AzureのWeb Appsはどのような仕組みで動いているのか、オンプレミスのWindows OSと何が違うのか、などをちょっと探訪してみよう - Azure Storage ExplorerでStorageを手軽に操作する (2017/7/24)
エクスプローラのような感覚でAzure Storageにアクセスできる無償ツール「Azure Storage Explorer」。いざというときに使えるよう、事前にセットアップしておこう - Win 10でキーボード配列が誤認識された場合の対処 (2017/7/21)
キーボード配列が異なる言語に誤認識された場合の対処方法を紹介。英語キーボードが日本語配列として認識された場合などは、正しいキー配列に設定し直そう - Azure Web AppsでWordPressをインストールしてみる (2017/7/20)
これまでのIaaSに続き、Azureの大きな特徴といえるPaaSサービス、Azure App Serviceを試してみた! まずはWordPressをインストールしてみる
|
|