| [Management] | ||||||||||||
Linuxのext2/3ボリュームをWindows OSからアクセスする
|
||||||||||||
|
||||||||||||
| 解説 |
LinuxマシンやLinuxで動作しているNAS製品を利用していると、カーネルのアップデートに失敗したりして、起動しなくなってしまうことがある。Linuxでは初期のUNIXから使われてきたext2ファイル・システム、ext2を拡張してジャーナリング機能を持たせたext3といった独自のファイル・システムが使われているため、Windowsマシンからこれらのファイル・システム上にある内容を参照することはできない。順当に考えればLinuxを再インストールする必要があるのだが、再インストール前に既存ファイルをバックアップしたい場合がある。また、各種サービスの設定ファイルの内容を確認するためだけにLinuxを再インストールするのは大ごとだ。
Fedora CoreやTurbolinuxなど一部ディストリビューションでは、rescurcdイメージという緊急起動用のCDイメージやインストールCDの起動オプションが用意されているものもある。しかしトラブル発生時には、これらですら正しく動作する保証はなく、うっかり操作すると、最悪の場合はデータを破壊する可能性もある。特にLinuxに慣れていないWindows管理者が操作をすると、間違ってデータを消してしまうかもしれない。
できることなら、Windowsを起動し、使い慣れたWindows環境側からLinuxで使用していたファイルを救出する方法を試したいと考えるだろう。しかしLinuxのext2/3ファイル・システムは、Windowsでは読み書きできない。これを可能にする方法の1つは、インターネットで無償公開されているファイル・システム・ドライバ「Ext2IFS」を追加インストールすることだ。
このソフトウェアは、IFS(Installable File System)Kit[英語]を使って作成されており、カーネル・モードで動作する「ext2fs.sys」というドライバがコアとなっている。このソフトウェアをWindowsにインストールすると、ext2/3ファイル・システムのパーティションをWindowsのドライブとして扱えるようになる。ext2/3ボリューム上のファイルに対する読み書きだけでなく、Windowsのページ・ファイルをext2/3ボリューム上に配置できるといった機能も持つが、文字コードやアクセス権の扱いがLinuxとWindowsでは異なるため、Windows上で変更を加えたファイルがLinuxから正しく扱える保証はない。ファイルを読み出し、別のHDDやフロッピーディスクにコピーするといった緊急時の用途に限定して利用するのが無難だ。
手元で実験したところ、Fedora Core 4、Turbolinux 10 Desktop、Debian Linux 3.0 r2で作成したext2/3ボリュームでの読み出しが可能であることを確認した。
| 操作方法 |
まず、Linuxマシンから救出したいファイルを含むディスクを取り外し、Windowsマシンへ取り付ける。その際に、HDDのマスタ/スレーブ/ケーブル・セレクトを指定するジャンパ・スイッチの設定を確認し、Windowsマシン側のIDE設定と衝突しないようにする。IDEの同一チャネル内でマスタ/スレーブ設定が重複した場合、最悪HDDを壊してしまうことがあるからだ。
正しくHDDを接続したら、通常の手順でWindowsを起動し、HDDが正しく接続されて論理ディスク・マネージャから認識できるかを確認しておこう。
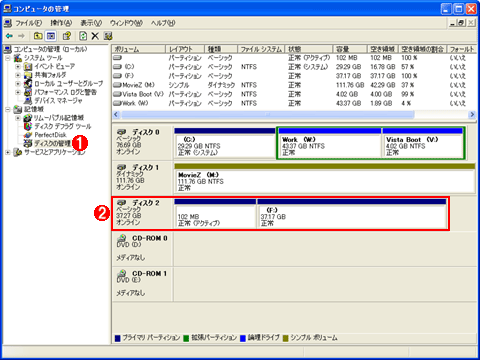 |
||||||
| 論理ディスク・マネージャからHDDの接続を確認する | ||||||
| [管理ツール]−[コンピュータの管理]を起動する。[ディスクの管理]でLinuxマシンのHDDを認識できているか確認する。 | ||||||
|
Windows上でext2/3ボリュームにアクセスするための「Ext2IFS」を下記サイトから入手する。
インストーラを起動しインストールの最後の段階で、接続されているHDD中のext2/3ボリュームにドライブ文字を割り当てる(いったんインストールしたら、次回からはコントロール・パネルに追加される「IFS Drives」アイテムからこの設定ができるようになる)。
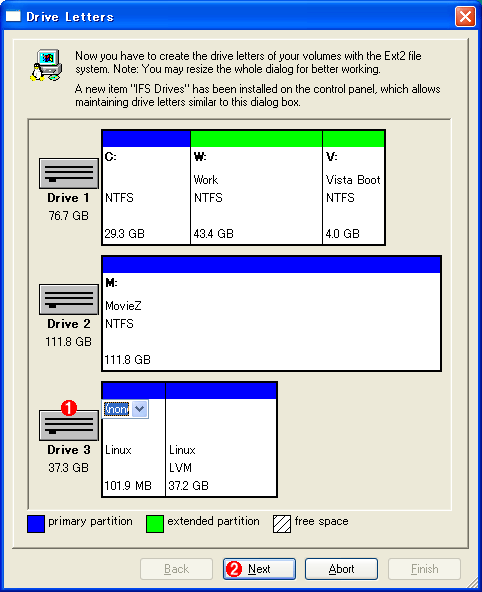 |
||||||
| ext2/3ボリュームへのドライブ文字の割り当て | ||||||
| Ext2IFSのインストーラは、インストールの最後で、接続されているドライブを走査する。ここで、ext2/3ファイル・システムのパーティションにドライブ文字を割り当てる。 | ||||||
|
ext2/3ボリュームをマウントできたか確認する
インストールが完了すると、特に再起動することもなくカーネル・ドライバが動作する。そこで、先ほど確認に使用した論理ディスク・マネージャでパーティション情報を確認してみよう。
また、エクスプローラからドライブのプロパティを開くことで、正しくマウントできているかをチェックできる。
 |
||||||
| エクスプローラからマウントを確認する | ||||||
| エクスプローラでマウントされているボリュームを右クリックし、[プロパティ]を選択すると、Ext2ボリュームとしてWindowsにマウントされていることを確認できる。 | ||||||
|
これでext2/3ボリュームはWindowsのドライブとしてアクセス可能になっているので、必要なファイルの読み出しなどを行えばよい。
ドライブ文字の変更方法
Ext2IFSをインストールすると、コントロール・パネルに「IFS Drives」というアイコンが追加される。これを起動して設定すれば、追加で別のHDDを接続してext2/3ボリュームを認識させたい場合などは、ドライバを再インストールすることなくドライブ文字を割り当てできる。![]()
 |
|||
| ドライブ文字の割り当てを変更する | |||
| [コントロール パネル]−[IFS Drives]を起動すると、インストーラの最後で表示されたのと同じようなドライブ文字割り当てツールが起動する。 | |||
|
| 関連リンク | ||
| WindowsでLinuxパーティションを読み書きするには(Linuxフォーラム) | ||
この記事と関連性の高い別の記事
- Windows Update適用後の自動再起動を抑制する(TIPS)
- 既存のディスク・ボリュームを小さくして新しいOSをインストールする(TIPS)
- NT 4.0のアプリケーション設定情報をWindows 2000に移行させる方法(TIPS)
- Windowsのディスクボリュームを他のボリュームのフォルダに割り当てる方法(NTFSのリパースポイント機能を利用する)(TIPS)
- これだけは覚えておきたいWindowsのコマンドプロンプトの使い方(TIPS)
このリストは、デジタルアドバンテージが開発した自動関連記事探索システム Jigsaw(ジグソー) により自動抽出したものです。

| 「Windows TIPS」 |
- Azure Web Appsの中を「コンソール」や「シェル」でのぞいてみる (2017/7/27)
AzureのWeb Appsはどのような仕組みで動いているのか、オンプレミスのWindows OSと何が違うのか、などをちょっと探訪してみよう - Azure Storage ExplorerでStorageを手軽に操作する (2017/7/24)
エクスプローラのような感覚でAzure Storageにアクセスできる無償ツール「Azure Storage Explorer」。いざというときに使えるよう、事前にセットアップしておこう - Win 10でキーボード配列が誤認識された場合の対処 (2017/7/21)
キーボード配列が異なる言語に誤認識された場合の対処方法を紹介。英語キーボードが日本語配列として認識された場合などは、正しいキー配列に設定し直そう - Azure Web AppsでWordPressをインストールしてみる (2017/7/20)
これまでのIaaSに続き、Azureの大きな特徴といえるPaaSサービス、Azure App Serviceを試してみた! まずはWordPressをインストールしてみる
|
|






