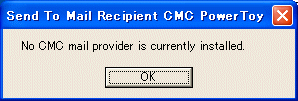| [System Environment] | |||||||||||||||
ファイルのフルパス名をクリップボードへコピーする
|
|||||||||||||||
|
|||||||||||||||
| 解説 |
|
例えば、ファイル・サーバ上の共有フォルダにあるファイルの場所を第三者に伝えるときには、ファイル名だけでなく、フルパス名を通知しないと、どこにファイルがあるか分からない。
しかしエクスプローラは、デフォルトで「現在のフォルダ」のフルパス名をアドレス・バーに表示させることはできるが([ツール]−[フォルダ オプション]−[表示]で[アドレス バーにファイルのパス名を表示する]をチェックする)、「現在選択しているファイル」のフルパス名は表示されていない(ルート・フォルダからカレント・フォルダまでは一覧されるが、ファイル名は表示されない)。人によっては、アドレス・バーからフォルダ名をコピーして、ファイル名は手入力するという場合もあるようだ。いうまでもなくこれは面倒だし、入力ミスの危険もある。
だがマイクロソフトが無料で提供しているPower Toys Setの「Clipboard as Name」ツールを使えば、簡単なマウス操作だけでファイルのフルパス名をクリップボードにコピーすることができる。
このツール自体は10年余り前にWindows 95向けに開発され、提供されているものであるが、今でも十分利用可能な便利なツールである。手元で実行した限りでは、現行のWindows OS(Windows NT/Windows 2000/Windows XP/Windows Server 2003)でも利用することが可能であった。ただし、提供対象OS以外で使用することになるので、自身の判断で使用していただきたい。
| [注意] |
|
このツールをインストールすると、Internet ExplorerのDLL登録と重複し、エクスプローラでファイル/フォルダ・アイコンを右クリックして表示されるプロパティ・メニューの[送る]−[デスクトップ(ショートカットを作成)]が正しく機能しなくなることが分かりました。 具体的には、ツールをインストールすると、以下の不具合が発生します。
現時点で不具合が確認されているのは、上記[送る]−[デスクトップ(ショートカットを作成)]の機能だけです。この機能を使う場合には、本稿で紹介するツールはインストールしないでください。 不具合の発生原因と、対処方法については、本稿の最後に掲載したコラム「Power Toys Set『Send To Extensions』ツールのインストールによって発生する不具合原因と対処方法について」にまとめましたので、ご参照ください。 |
| 操作方法 |
Windows 95 Power Toys Setのダウンロードとインストール
以下のページから、[Download Now]というボタンをクリックしてW95powertoy.exeというファイルをダウンロードし、適当なフォルダに保存する。ダウンロードしたファイルをダブルクリックすると、そのフォルダ中にファイルが解凍される。
Send To Extensions PowerToyツールのインストール
解凍されたファイルの中からSENDTOX.INF(Send To Extensions PowerToyツールのINFファイル)を見つけ、右クリックしてポップアップ・メニューから[インストール]を選ぶ。すると、説明メッセージが表示されるので、内容を確認後、ダイアログ・ボックスを閉じるとインストールが完了する。解凍されたファイルはもう必要ないので、すべて削除してかまわない。
 |
||||||
| Clipboard as Nameツールのインストール | ||||||
| ダウンロードしたファイルを実行するといくつかのファイルが解凍される。この中からSENTODX.INF(Send To Extensions PowerToyツール)をインストールする。 | ||||||
|
Clipboard as Nameツールの使用方法
Clipboard as Nameツールの使い方は簡単である。フルパス名を取得したいファイル(やフォルダ)を選択し、右クリックして表示されるポップアップ・メニューの[送る]を選択する。すると、ドロップダウン・リストのメニューに[Any Folder]や[Command Line]などの項目が増えていることが分かる。その中から[Clipboard as Name]を選ぶと、そのファイルのフルパス名がクリップボードにコピーされるので、後は通常の貼り付け操作を行えばよい。複数のファイル/フォルダを対象にして実行すると、複数のフルパス名が同時に得られる(結果は複数行のテキストになる)。
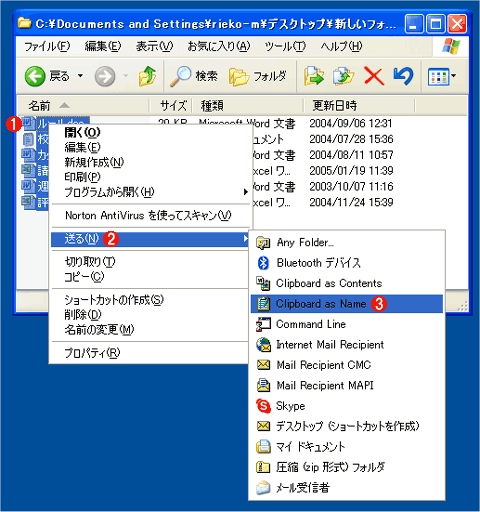 |
|||||||||
| フルパス名をクリップボードにコピーする | |||||||||
| 次の手順で操作するとWordの文書などにファイルのフルパス名をコピー&ペーストすることができる。 | |||||||||
|
[Clipboard as Name]を選ぶときに、[Ctrl]キーを押しながら選ぶと、8.3形式の短い形式でコピーされる。例えば、次のようになる。
-
単に[Clipboard as Name]を選んだ場合の結果
C:\Documents and Settings\Administrator\FAX送付状_1.doc -
[Ctrl]キーを押しながら[Clipboard as Name]を選んだ場合の結果
C:\DOCUME~1\ADMINI~1\FAX送~1.DOC
Send To Extensions PowerToyツールのカスタマイズ
[送る]を選択したときに表示される追加メニュー項目のうち、[Clipboard as Name]以外が不要であれば、次の手順でカスタマイズすることができる。まず[コントロール パネル]の[プログラムの追加と削除]で[Send To Extensions PowerToy]を選び、[変更と削除]ボタンをクリックする。そして表示されたダイアログで、不要な項目のチェックを外せばよい。![]()
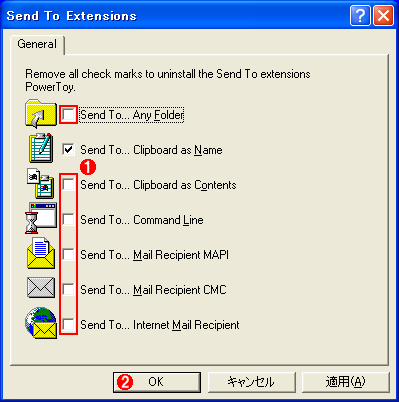 |
||||||
| 不要なツールを削除する | ||||||
| Send To Extensions PowerToyツールをインストールすると、[Clipboard as Name]以外にもいくつかのツールが追加される。デフォルトではこれらすべての項目が[送る]メニューに表示される。必要なければ[プログラムの追加と削除]で[Send To Extensions PowerToy]を選び、[変更と削除]をクリックする。このダイアログから[Clipboard as Name]以外のチェック・ボックスを外せばよい。 | ||||||
|
| 関連記事(Windows Server Insider) | ||
| Windows TIPS:ファイルのフルパス名を簡単に取得する方法 | ||
| 関連リンク | ||
| Windows 95 Power Toys Set(Microsoft) | ||
この記事と関連性の高い別の記事
- [送る]メニューに項目を追加する方法(Windows 2000/XP編)(TIPS)
- Windowsで起動時に自動実行される不要なプログラムを「見つける」方法(TIPS)
- Windows XPで変わったユーザー/コンピュータ/グループの選択方法(TIPS)
- ファイルのフルパス名を簡単に取得する方法(TIPS)
- これだけは覚えておきたいWindowsのコマンドプロンプトの使い方(TIPS)
このリストは、デジタルアドバンテージが開発した自動関連記事探索システム Jigsaw(ジグソー) により自動抽出したものです。

| 更新履歴 | |
|
| 「Windows TIPS」 |
- Azure Web Appsの中を「コンソール」や「シェル」でのぞいてみる (2017/7/27)
AzureのWeb Appsはどのような仕組みで動いているのか、オンプレミスのWindows OSと何が違うのか、などをちょっと探訪してみよう - Azure Storage ExplorerでStorageを手軽に操作する (2017/7/24)
エクスプローラのような感覚でAzure Storageにアクセスできる無償ツール「Azure Storage Explorer」。いざというときに使えるよう、事前にセットアップしておこう - Win 10でキーボード配列が誤認識された場合の対処 (2017/7/21)
キーボード配列が異なる言語に誤認識された場合の対処方法を紹介。英語キーボードが日本語配列として認識された場合などは、正しいキー配列に設定し直そう - Azure Web AppsでWordPressをインストールしてみる (2017/7/20)
これまでのIaaSに続き、Azureの大きな特徴といえるPaaSサービス、Azure App Serviceを試してみた! まずはWordPressをインストールしてみる
|
|