| [System Environment] | |||||||||||||
ファイルのフルパス名を簡単に取得する方法
|
|||||||||||||
|
|||||||||||||
| 解説 |
Windows OSは主にGUIで操作するOSであり、通常はキーボードからいちいちコマンド名やファイル名、パス名などを入力する必要はない。たとえ入力する必要が生じた場合でも、コマンド・プロンプト上で「入力補完機能」を利用すれば、比較的簡単にパス名を入力することができる。補完機能とは、[Tab]キーを押すと、該当するファイル名やフォルダ名などが自動的に検索され、入力できるようにするための機能である。
|
だがこの方法では、ファイル名を一階層ずつ入力しなければならないので、深いフォルダ階層の中にあるファイルの場合には、操作が面倒である。またWebブラウザを使ったアプリケーションなどで、テキスト・ボックスにフルパス名(UNC名)を入力しなければならない場合には利用できない。例えば、以下はVirtual Server 2005における、仮想ディスク・ファイル(.vhdファイル)のフルパス名(UNCでの指定も可能)を入力する場合の例であるが、[参照]ボタンが使えないため、この完全なパス名を得るのは簡単ではない。
このようなケースでは、一般的には次のようにすることが多い。まずエクスプローラを起動して目的のフォルダを開き、まずアドレス・バーでフォルダ名のパス文字列を選択してコピーする。そしてフォルダ名部分までを目的の場所へ貼り付けてから、次はエクスプローラの右側ペインでファイル名をコピーし([F2]キーを押してコピーし、すぐに[Esc]を押してキャンセルすればよい)、それを先ほどのフォルダ名の後ろに、(「\」記号を付けて)貼り付ければよい。
だがこの方法は非常に面倒である。しかしエクスプローラを起動するなら、もう少し簡単な方法がある。コマンド・プロンプトへファイルやフォルダをドロップするのである。
| 操作方法 |
まず[スタート]メニューの[プログラム]−[アクセサリ]−[コマンド プロンプト]を起動する。よく使うのなら、あらかじめクイック起動バーなどに登録しておくとよいだろう。
次はエクスプローラを開き、目的のファイルやフォルダを選択する。そして、選択したファイルやフォルダ名をドラッグし、コマンド・プロンプト上へドロップすればよい。
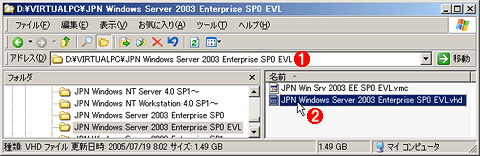 |
||||||
| エクスプローラからドラッグする | ||||||
| エクスプローラでファイルやフォルダを選択し、それをドラッグすると簡単にフルパス名を取得できる。 | ||||||
|
この例では、ローカルのハードディスク上のファイルをドラッグしているが、[マイ ネットワーク]からネットワーク上のコンピュータをたどり、その中にあるファイルやフォルダをドラッグしてもよい。その場合は、\\servername\sharename\folder\path.extのように、UNC形式になる。
コマンド・プロンプト上にファイルやフォルダをドロップすると、次のように、そのフルパス名が自動的に入力される。もしフルパス名中に空白文字などが含まれていると、パス名がダブルクォート記号("〜")で囲まれるので、必要ならば、この記号を手動で除去していただきたい。
 |
|||
| コマンド・プロンプト上へドロップする | |||
| エクスプローラからファイルやフォルダ名をドラッグして、コマンド・プロンプト上へドロップすると、そのフルパス名が自動的に入力される。 | |||
|
いったん文字列が入力されたら、今度はこの文字列を選択してコピーし、目的の場所へ貼り付ければよい。コマンド・プロンプト上の文字列をコピーするには、システム・メニュー(ウィンドウのタイトル・バーの左端にあるアイコン![]() をクリックすると表示されるメニュー)から[編集]−[範囲指定]を選択し、コピーしたい範囲をマウスでドラッグしてから、最後に[Enter]キーを押すか、マウスの右ボタンを1回クリックする(参考記事参照)。これでテキストがクリップ・ボードにコピーされるので、後は目的の場所へ貼り付ければよい。
をクリックすると表示されるメニュー)から[編集]−[範囲指定]を選択し、コピーしたい範囲をマウスでドラッグしてから、最後に[Enter]キーを押すか、マウスの右ボタンを1回クリックする(参考記事参照)。これでテキストがクリップ・ボードにコピーされるので、後は目的の場所へ貼り付ければよい。
|
ただし、コマンド・プロンプトに入力された文字列が複数行に渡っている場合は、コピーされたテキスト文字列も複数行に分かれてしまう。その場合は、行末の改行を削除して行を連結するという操作が必要なので、注意していただきたい。
なお、以下の[簡易編集モード]を設定しておけば、コマンド・プロンプト上の文字列をマウスで直接選択し(ドラッグして選択する)、最後に[Enter]キーを押して、コピーすることができる。![]()
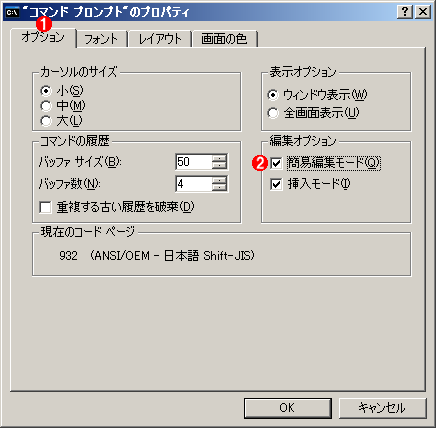 |
||||||
| 簡易編集モードの有効化 | ||||||
| 簡易編集モードを有効にしておくと、いちいちメニューを使わず、マウスだけで文字列範囲の選択とコピー、貼り付け操作が可能になる。 | ||||||
|
| 関連記事(Windows Server Insider) | ||
| Windows TIPS:コマンド・プロンプトで入力補完機能を使う方法 | ||
| Windows TIPS:これだけは覚えておきたい、コマンド・プロンプトの使い方 | ||
| 連載:コマンド・プロンプト入門 | ||
この記事と関連性の高い別の記事
- ファイルやフォルダのフルパス名を取得する(Windows Vista編)(TIPS)
- これだけは覚えておきたいWindowsのコマンドプロンプトの使い方(TIPS)
- Outlook Expressのメッセージを別フォルダへコピーする(TIPS)
- コマンド・プロンプトで長いファイル・パスを簡単・確実に入力する(TIPS)
- Windows 7のエクスプローラーをキーボードで操作する(TIPS)
このリストは、デジタルアドバンテージが開発した自動関連記事探索システム Jigsaw(ジグソー) により自動抽出したものです。

| 「Windows TIPS」 |
- Azure Web Appsの中を「コンソール」や「シェル」でのぞいてみる (2017/7/27)
AzureのWeb Appsはどのような仕組みで動いているのか、オンプレミスのWindows OSと何が違うのか、などをちょっと探訪してみよう - Azure Storage ExplorerでStorageを手軽に操作する (2017/7/24)
エクスプローラのような感覚でAzure Storageにアクセスできる無償ツール「Azure Storage Explorer」。いざというときに使えるよう、事前にセットアップしておこう - Win 10でキーボード配列が誤認識された場合の対処 (2017/7/21)
キーボード配列が異なる言語に誤認識された場合の対処方法を紹介。英語キーボードが日本語配列として認識された場合などは、正しいキー配列に設定し直そう - Azure Web AppsでWordPressをインストールしてみる (2017/7/20)
これまでのIaaSに続き、Azureの大きな特徴といえるPaaSサービス、Azure App Serviceを試してみた! まずはWordPressをインストールしてみる
|
|






