| [User Interface] | |||||||||||
Ctrl+Alt+Delでセキュリティ・ダイアログを表示させる
|
|||||||||||
|
|||||||||||
| 解説 |
Windows NT 4.0やWindows 2000の使用中にキーボードからCtrl+Alt+Delキーを押すと、デスクトップが切り替わり、次のようなダイアログが表示される。
 |
 |
| Windows NT 4.0のダイアログ(上)とWindows 2000のダイアログ(下) |
| Windowsの使用中にCtrl+Alt+Delキーを押すと、デスクトップが切り替わり、このセキュリティ・ダイアログが表示される(NT系OSのみ。Windows 9x/Meでは利用できない)。このダイアログボックスから、コンピュータの一時的なロックや、パスワードの変更などが行える。 |
このダイアログから(以下、便宜上「『セキュリティ』ダイアログ」と呼ぶ)、コンピュータのロック(離席時など、コンピュータをロック状態にして一時的に操作不能にする)やパスワードの変更などが行える。
しかしWindows XPの使用中にCtrl+Alt+Delキーを押すと、上記のようなダイアログではなく、次のタスク・マネージャが表示されてしまう場合がある。
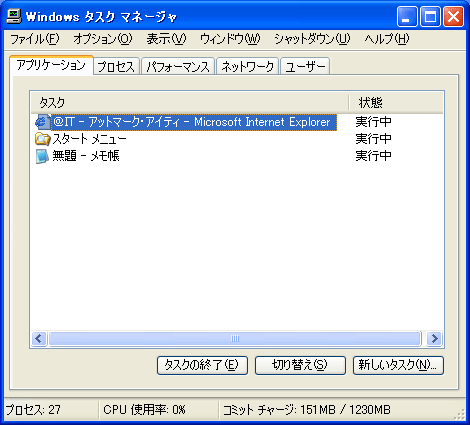 |
| Windows XPのタスク・マネージャ |
| タスク・マネージャは、実行中のアプリケーションやプロセス一覧、メモリやネットワークの使用状況などをモニタするツールだ。Windows XPでCtrl+Alt+Delキーを押すと、Windows NT 4.0/2000のような「セキュリティ」ダイアログではなく、このタスク・マネージャが表示されてしまう場合がある。 |
前出の「セキュリティ」ダイアログは、特にコンピュータのロックや、パスワード変更時によく使われている(「シャットダウン」などそのほかの機能は、[スタート]メニューなどから実行できることが容易に分かる)。このためWindows NT 4.0やWindows 2000からWindows XPにアップグレードしたユーザーから、「いつものダイアログが表示されない」という問い合わせがヘルプ・デスクに寄せられることが少なくない。
|
上記のような現象は、Windows XPの「ようこそ画面」を使用している場合に起こる。「ようこそ画面」はWindows XPから新しく追加されたログオン用のユーザー・インターフェイスで、これと「ユーザーの簡易切り替え」を併用することにより、複数のユーザーで1台のコンピュータをボタン1つで簡単に切り替えながら利用できるようになった。「ようこそ画面」では、ユーザー名やパスワードを入力しなくても、画面に表示されたボタンをクリックするだけで、対応するユーザーとしてログオンできるようになっている(必要なら、パスワードを設定することは可能)。
ただしこれは、主に家庭用コンピュータで、家族で1台のコンピュータを共用する状況などを想定した機能である。このためWindowsドメインに参加したコンピュータでは、「ようこそ画面」は自動的に使用しない設定になる。
つまり、ドメインに参加しないワークグループ設定のWindows XPでは、「ようこそ画面」がデフォルトで有効になっており、Ctrl+Alt+Delキーを押すと「セキュリティ」ダイアログではなく、タスク・マネージャが起動されるわけだ。
Ctrl+Alt+Delキーを押したときに必ず「セキュリティ」ダイアログが表示されるようにするには、コントロール・パネルで「ようこそ画面」を使用しない設定に変更すればよい。ただし、「ようこそ画面」を使用しない設定にすると、「ユーザーの簡易切り替え」も使用できなくなる。
| 操作方法 |
Windows XPで「ようこそ画面」を使用しないようにするには、コントロール・パネルの[ユーザー アカウント]アイテムをダブルクリックし、[ユーザーのログオンやログオフの方法を変更する]をクリックして、次のダイアログの[ようこそ画面を使用する]チェック・ボックスをオフにする。
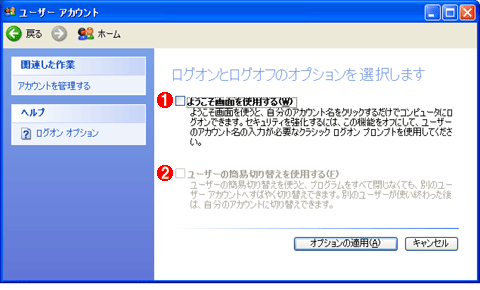 |
||||||
| 「ようこそ画面」の設定ダイアログ | ||||||
| コントロール・パネルの[ユーザー アカウント]アイテムを起動し、[ユーザーのログオンやログオフの方法を変更する]をクリックすると、このダイアログが表示される。 | ||||||
|
[オプションの適用]ボタンをクリックすれば設定は完了である(再起動は不要)。以後は、Ctrl+Alt+Delキーを押すと、タスク・マネージャではなく、Windows XPの「セキュリティ」ダイアログが表示されるようになる。
 |
| Windows XPの「セキュリティ」ダイアログ |
| コンピュータのロックやパスワード変更が行えるようになる。 |
ちなみに、コンピュータのロックを実行したければ、「セキュリティ」ダイアログに頼らなくても、WindowsキーとLキーを同時に押すことで、すぐにコンピュータをロックすることができる(詳細は関連記事参照)。ただし「ユーザーの簡易切り替え」を使用している場合は、Windows + Lで、単純なロックではなく「ようこそ画面」(ユーザーの切り替え画面)になる。![]()
| 関連記事(Windows Server Insider) | ||
| Windows TIPS:離席時に簡単にコンピュータをロックする方法 | ||
この記事と関連性の高い別の記事
- 「ようこそ」画面でログオン・ダイアログを表示する(TIPS)
- 離席時に簡単にコンピュータをロックする方法(TIPS)
- Windowsのようこそ画面でローカルアカウントでログオンする(TIPS)
- ドメインとワークグループの見分け方(TIPS)
- Windows 8のロック画面を表示しないようにする(TIPS)
このリストは、デジタルアドバンテージが開発した自動関連記事探索システム Jigsaw(ジグソー) により自動抽出したものです。

| 「Windows TIPS」 |
- Azure Web Appsの中を「コンソール」や「シェル」でのぞいてみる (2017/7/27)
AzureのWeb Appsはどのような仕組みで動いているのか、オンプレミスのWindows OSと何が違うのか、などをちょっと探訪してみよう - Azure Storage ExplorerでStorageを手軽に操作する (2017/7/24)
エクスプローラのような感覚でAzure Storageにアクセスできる無償ツール「Azure Storage Explorer」。いざというときに使えるよう、事前にセットアップしておこう - Win 10でキーボード配列が誤認識された場合の対処 (2017/7/21)
キーボード配列が異なる言語に誤認識された場合の対処方法を紹介。英語キーボードが日本語配列として認識された場合などは、正しいキー配列に設定し直そう - Azure Web AppsでWordPressをインストールしてみる (2017/7/20)
これまでのIaaSに続き、Azureの大きな特徴といえるPaaSサービス、Azure App Serviceを試してみた! まずはWordPressをインストールしてみる
|
|





