| [User Interface] | ||||||||||||
スタート・メニューの「最近使ったファイル」を非表示にする
|
||||||||||||
|
||||||||||||
| 解説 |
Windows OSのデフォルト設定では、必ずしも使うとは限らないメニューが多く登録されている。その中でも[スタート]メニューにある[最近使ったファイル]は、アプリケーションが独自のドキュメント履歴機能を持つ場合が多いことなどから、使われないメニューの1つになっている場合が多いだろう。
[最近使ったファイル]メニューの実体は、システム・ボリュームの\Documents and Settings\[ユーザー名]\Recentである。このフォルダには、最近使ったファイルの実体ではなく、ショートカットがコピーされている。
この[最近使ったファイル]を非表示にして、少しでもすっきりとした[スタート]メニューにする方法を解説する。ただし今回紹介する方法では、Recentフォルダへのショートカットの作成は抑止できない。
| 操作方法 |
[スタート]メニューの[最近使ったファイル]を非表示にする方法は、Windows XP/Server 2003のデフォルト、Windows XP/Server 2003のクラシック表示およびWindows 2000では異なるので、分けて解説する。ただし、Windows Server 2003の[スタート]メニューでは、[最近使ったファイル]がデフォルトで非表示となっている(クラシック表示ではデフォルトで表示される)。
Windows XP/Server 2003デフォルトの場合
Windows XPのデフォルトでは、タスク・バーのプロパティから[最近使ったファイル]を非表示にできる。
 |
||||||
| タスク・バーのプロパティ | ||||||
| タスク・バー上で右クリックし、プロパティを表示する。 | ||||||
|
すると、[[スタート]メニューのカスタマイズ]が表示されるので、[詳細設定]タブを開く。
 |
|||||||||
| [スタート]メニューのカスタマイズ | |||||||||
| [詳細設定]には、[最近使ったファイル]に関する項目などがまとめられている。[一覧のクリア]をクリックすると、Recentフォルダ内のショートカットがすべて削除される。 | |||||||||
|
Windows XPのデフォルト設定の場合は、以上の操作で[最近使ったファイル]メニューが表示されなくなる。
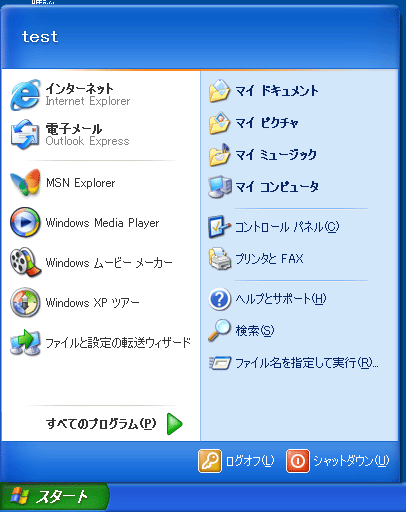 |
| [最近使ったファイル]を非表示にしたWindows XPのデフォルト・スタート・メニュー |
Windows XP/Server 2003のクラシック表示とWindows 2000の場合
Windows XP/Server 2003でクラシック表示を利用している場合とWindows 2000では、タスク・バーのプロパティに[最近使ったファイル]に関する設定項目が存在しないため、レジストリで設定する必要がある。レジストリの編集による[最近使ったファイル]の非表示設定は、Windows XP/Server 2003のデフォルト表示でも有効な方法である。
| [注意] |
|
レジストリに不正な値を書き込んでしまうと、システムに重大な障害を及ぼし、最悪の場合、システムの再インストールを余儀なくされることもあります。レジストリ・エディタの操作は慎重に行うとともに、あくまで御自分のリスクで設定を行ってください。何らかの障害が発生した場合でも、本Windows Server Insider編集部では責任を負いかねます。ご了承ください。 |
[最近使ったファイル]メニューを非表示にするには、HKEY_CURRENT_USERキーのサブ・キー「Software\Microsoft\Windows\CurrentVersion\Policies\explorer」に以下のバイナリ値を設定すればよい。
| 値名 | 値 |
| NoRecentDocsMenu | 01 00 00 00 |
レジストリ・エディタでの操作方法は以下のとおりである。
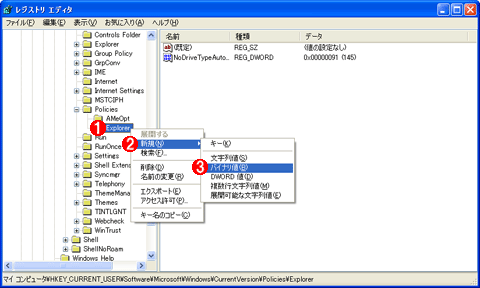 |
|||||||||
| レジストリ・エディタでバイナリ型の値を新規作成する | |||||||||
| レジストリ・エディタを起動し、HKEY_CURRENT_USERのSoftware\Microsoft\Windows\CurrentVersionPolicies\explorerにバイナリ型の値を新規作成する。 | |||||||||
|
すると、右ペインに新規に値が作成されるので、次のように値の名前とデータを設定する。
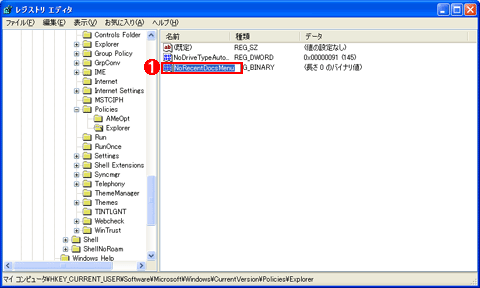 |
|||
| レジストリ値の名前の設定 | |||
| NoRecentDocsMenuという名前を付ける。 | |||
|
続けて、NoRecentDocsMenuをダブルクリックし、バイナリ値「01 00 00 00」を設定する。
 |
|||
| レジストリ値(バイナリ)の編集 | |||
| NoRecentDocsMenuをダブルクリックすると、値の編集ウィンドウが表示される。 | |||
|
設定が完了したらレジストリ・エディタを終了する。このままでは設定が反映されないので、いったんログオフして再ログオンする。![]()
 |
| [最近使ったファイル]を非表示にしたWindows XPのクラシック・スタート・メニュー |
 |
| [最近使ったファイル]を非表示にしたWindows 2000のスタート・メニュー |
| 関連記事(Windows Server Insider) | ||
| Windows TIPS:現在のユーザーに対応するプロファイル・フォルダを素早く見つける方法 | ||
この記事と関連性の高い別の記事
- 最近よく使っているフォルダへ素早く移動する(TIPS)
- [スタート]メニューに[ログオフ]項目を表示するには(TIPS)
- [スタート]−[プログラム]メニューに[管理ツール]項目を表示するには(TIPS)
- タスク・バー・ボタンのグループ化表示設定を変更する(TIPS)
- WindowsのデスクトップにOSバージョン/ビルド番号を表示する方法、表示させない方法(TIPS)
このリストは、デジタルアドバンテージが開発した自動関連記事探索システム Jigsaw(ジグソー) により自動抽出したものです。

| 「Windows TIPS」 |
- Azure Web Appsの中を「コンソール」や「シェル」でのぞいてみる (2017/7/27)
AzureのWeb Appsはどのような仕組みで動いているのか、オンプレミスのWindows OSと何が違うのか、などをちょっと探訪してみよう - Azure Storage ExplorerでStorageを手軽に操作する (2017/7/24)
エクスプローラのような感覚でAzure Storageにアクセスできる無償ツール「Azure Storage Explorer」。いざというときに使えるよう、事前にセットアップしておこう - Win 10でキーボード配列が誤認識された場合の対処 (2017/7/21)
キーボード配列が異なる言語に誤認識された場合の対処方法を紹介。英語キーボードが日本語配列として認識された場合などは、正しいキー配列に設定し直そう - Azure Web AppsでWordPressをインストールしてみる (2017/7/20)
これまでのIaaSに続き、Azureの大きな特徴といえるPaaSサービス、Azure App Serviceを試してみた! まずはWordPressをインストールしてみる
|
|





