| [User Interface] | |||||||||||
アドレス・バーへの短縮入力でWebを検索する
|
|||||||||||
|
|||||||||||
| 解説 |
Webサイトの検索は、Webブラウザ上でのユーザー操作のかなりの割合を占めているのではないだろうか。Webサイトの検索には複数のステップが必要だ。(1)Webブラウザを起動し、(2)検索サイトを開き、(3)フォームに検索語を入力してEnterを押す――という3ステップの操作が基本である。検索サイトを開く際にお気に入りから開いたり、日本語ページだけに絞り込んだりすると、マウスとキーボードの間を手が往復する回数はさらに多くなる。
頻繁に行う操作は簡潔にすべきである。そこでデフォルトで行っている3ステップの操作を、(1)Webブラウザの起動、(2)アドレス・バーへの検索語入力――の2ステップに減らせる設定をご紹介する。
だが、アドレス・バーへの直接入力だけで検索結果を取り出すのは、それほど簡単ではない。例えばGoogleで「WindowsTIPS」を検索する場合、特別な設定を行わない場合は「http://www.google.co.jp/search?hl=ja&q=WindowsTIPS&lr=」という文字列をアドレス・バーに入力する必要がある。日本語の検索語を指定する場合や検索モードを変更する場合は、さらに複雑な書式でアドレス・バーに入力しなくてはならない。書式を覚えるのは容易ではないし、これを手入力するのではミスタイプなどで手間が増えてしまい、本末転倒である。だがInternet Explorer(IE)では、以下のレジストリ・キーにサブ・キーを設定することにより、アドレス・バーへの短縮入力を行う機能がある。
HKEY_CURRENT_USER\Software\Microsoft\ |
このレジストリへの適切な設定を行えば、アドレス・バーに例えば「ge WindowsTIPS」と入力するだけで、すぐにGoogleでの検索結果が表示される。このレジストリ・キーの設定にはノウハウが必要となるので、本稿では簡単に操作できるPowerToysのTweak UIで設定する方法をご紹介する。
|
マイクロソフトが無償で配布しているPowerToysのTweak UIについては、マイクロソフトのサイトと関連記事を参照していただきたい。
| 操作方法 |
例として、なじみの深いGoogleの[Web全体から検索]を短縮設定する。検索サイトのアドレスを短縮設定するには、まずTweak UIを起動して左ペインで[Internet Explorer]−[Search]を開き、新規設定を作成する。
 |
||||||
| Tweak UIでInternet Explorerの設定を開く | ||||||
| Tweak UIを起動し、Search Prefixes(短縮設定)を作成する。 | ||||||
|
[Create]を選択すると、次のダイアログが表示される。ここでは、Googleのデフォルトである[Web全体から検索]の短縮設定を作成する。設定名(短縮呼び出し語)は[日本語のページを検索]用の設定も考慮して「ge」としておく。
 |
||||||
| Googleのデフォルト検索を短縮設定に登録する | ||||||
| 短縮設定は、Prefix(短縮設定の呼び出し語)と検索語を含むURLで指定する。検索語の入る位置に「%s」を入れておくと、例えばこの場合、IEのアドレス・バーに「ge WindowsTIPS」と入力した場合、「WindowsTIPS」の部分が%sの位置に代入される。 | ||||||
|
設定の作成が完了したら、[Apply]をクリックすれば、現在起動しているIEに対しても設定内容が反映されるので、すぐにIEで実験してトライ&エラーしてもよいだろう。設定内容を修正するには、Tweak UIで以下のように操作する。
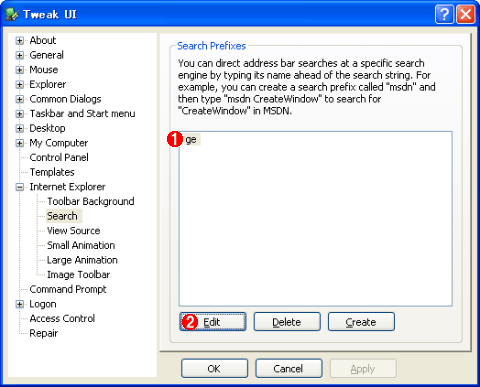 |
||||||
| 短縮設定を編集する | ||||||
| 短縮設定を編集するには、変更したい呼び出し語を指定して、編集ダイアログを開く。 | ||||||
|
表示されたダイアログで、IEのアドレス・バー上でURLに展開される文字列を編集する。
 |
| URLを編集する |
| URLの項目を編集して、トライ&エラーして最適設定を探すのがよいだろう。呼び出し語は編集できないので、呼び出し語を変更したい場合には、新たに呼び出し語を作成すればよい。 |
ここまで設定が完了したら、IEのアドレス・バーに以下のように入力すれば、例えば「WindowsTIPS」を検索できる。
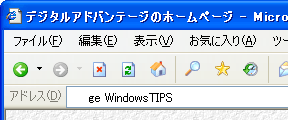 |
| 短縮呼び出しの入力例 |
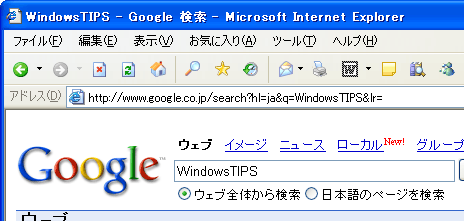 |
| 短縮呼び出しが展開実行された検索結果例 |
|
すでに開いているIEのウィンドウに対してだけでなく、例えばデスクトップのツール・バー設定で[アドレス]を表示させている場合に、Googleツール・バーなどをインストールしていない環境でもWebサイト検索機能を持たせることが可能になる。
主な検索エンジン用のURL設定
参考までに、主な検索エンジンの短縮設定用のURL文字列を挙げておく(検索語の指定部分を%sで書き換えてある)。言語や検索オプションの設定により検索エンジンのパラメータは大きく変わるので、自分用の最適設定にカスタマイズして利用してほしい。一般的には、まず対象となる検索エンジンで検索を実行し、その結果のURLの部分をコピーして編集すればよいだろう。ただし、以下に挙げたURL文字列のうち、日本語の検索語に対応しているのはGoogleのみである(その他のサイトでは日本語を含む2bytes系言語の文字列はエンコードした文字列になるので非対応と思われる)。![]()
- Google([日本語のページを検索]の場合)
http://www.google.co.jp/search?hl=ja&q=%s&lr=lang_ja - MSNサーチ
http://search.msn.co.jp/results.aspx?q=%s&FORM=QBHP - gooウェブ検索
http://search.goo.ne.jp/web.jsp?TAB=&MT=%s - YAHOO!ウェブ検索
http://search.yahoo.co.jp/bin/search?p=%s&fr=top_v2&tid=top_v2&search.x=1
| 関連記事(Windows Server Insider) | ||
| Windows TIPS:Power Toys for Windows XPを活用する | ||
| WindowsTIPS:IEのアドレス・バーをWindowsのタスク・バーに表示する | ||
この記事と関連性の高い別の記事
- Google ChromeでGoogle以外の検索エンジンを使って素早く検索する(TIPS)
- Googleのサイト限定検索機能を活用する(TIPS)
- Windows 7のスタート・メニューに[インターネットの検索]リンクを追加する(TIPS)
- IEのアドレス・バーをWindowsのタスク・バーに表示する(TIPS)
- タスク・バーでGoogle検索を行う(TIPS)
このリストは、デジタルアドバンテージが開発した自動関連記事探索システム Jigsaw(ジグソー) により自動抽出したものです。

| 「Windows TIPS」 |
- Azure Web Appsの中を「コンソール」や「シェル」でのぞいてみる (2017/7/27)
AzureのWeb Appsはどのような仕組みで動いているのか、オンプレミスのWindows OSと何が違うのか、などをちょっと探訪してみよう - Azure Storage ExplorerでStorageを手軽に操作する (2017/7/24)
エクスプローラのような感覚でAzure Storageにアクセスできる無償ツール「Azure Storage Explorer」。いざというときに使えるよう、事前にセットアップしておこう - Win 10でキーボード配列が誤認識された場合の対処 (2017/7/21)
キーボード配列が異なる言語に誤認識された場合の対処方法を紹介。英語キーボードが日本語配列として認識された場合などは、正しいキー配列に設定し直そう - Azure Web AppsでWordPressをインストールしてみる (2017/7/20)
これまでのIaaSに続き、Azureの大きな特徴といえるPaaSサービス、Azure App Serviceを試してみた! まずはWordPressをインストールしてみる
|
|





