| [User Interface] | ||||||||||||
IEのアドレス・バーをWindowsのタスク・バーに表示する
|
||||||||||||
|
||||||||||||
| 解説 |
IEのアドレス・バーでは、URLを指定して対応するWebページを表示するだけではない。過去に参照したURLの履歴の中から、入力途中のデータに前方一致するものを一覧表示して、そこから選択可能にしたり、部分前方一致する「お気に入り」項目を一覧表示して選択可能にしたり、URLでない通常の文字列が入力されたときには、その文字列で検索サイト(MSNサーチ)を検索して結果を表示したりできるようになっている。このうちURL履歴の参照は、過去にアクセスしたWebページを再度参照するとき、「お気に入り」の検索は、多数のお気に入りアイテムが登録されているときに、名前が分かっている項目を手早く選択するときに便利だ。
当然ながら、IEのアドレス・バーを操作するには、まずIEを起動する必要がある。すぐにアクセスしたいなら、[スタート]メニューの[スタートアップ]フォルダにでも登録して、常に起動しっぱなしにしておくという手もあるが、それとて多数のアプリケーション・ウィンドウを同時表示していると、背面に隠れてしまって前面に表示するのが面倒だと感じたことがあるかもしれない。
そのような場合には、タスク・バー(デフォルトでは画面の下端にある横長のウィンドウ)の一部にIEのアドレス・バーを表示できることをご存じだろうか?
| 操作方法 |
タスク・バーにIEのアドレス・バーを表示する
タスク・バーの一部にアドレス・バーを表示させるには、タスク・バーの空き領域上でマウスを右クリックし、表示されたポップアップ・メニューの一覧から[ツール バー]−[アドレス]を選択すればよい。
 |
|||
| アドレス・バーの表示方法 | |||
| タスク・バーの空き部分でマウスを右クリックし、表示されるポップアップ・メニューの[ツール バー]−[アドレス]を選択する。 | |||
|
タスク・バーの固定を解除する(対象OS:Windows XP/Windows Server 2003)
こうして[アドレス]を選択しても、入力用のテキスト・ボックスは表示されないかもしれない。この場合には、[アドレス]の領域をマウスで拡大する(表示幅を広げる)必要があるのだが、[タスク バーを固定する]が選択されていると、領域を拡大できない。[タスク バーを固定する]はデフォルトで選択されているので、この場合にはこのオプションをオフにして、アドレス・バーの領域を拡大する。
 |
|||
| [タスク バーを固定する]を解除する | |||
| Windows XP/Windows Server 2003のデフォルト設定では、タスク・バー中の項目の表示幅は固定となっている。そのためアドレス・バーの入力用テキスト・ボックスが隠れているので、固定を解除して、表示幅を広げられるようにするとよい。先ほどと同様にしてアドレス・バーの空き領域上でマウスを右クリックし、表示されるポップアップ・メニューの[タスク バーを固定する]を選択する。このオプションがオフになると、左端にあるチェック・マークが消える。 | |||
|
こうして固定を解除すると、アドレス・バーの左端をつかんでドラッグすることにより、表示幅を広げることができる。
アドレス・バーの基本的な使い方
例えば、過去にアクセスしたWebページのURLをおおよそ覚えているなら、先頭の何文字かを入力することで、URLの履歴がポップアップ表示され、選択可能になる。
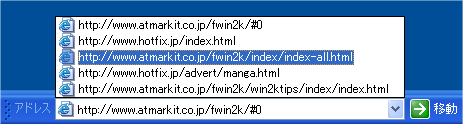 |
| 過去に閲覧したWebページのURLの先頭部分を入力する |
| URLを入力すると、前方一致で過去のURL履歴が検索され、その一覧がダイナミックにポップアップ・メニューとして表示される。ある程度URLが分かっており、過去に参照したことがあるページを再度参照する場合に便利な方法だ。先頭の「http://」や「http://www.」の部分はいちいち入力する必要はない。 |
この場合、先頭の「http://」や「http://www.」を入力する必要はない。例えば「a」「t」と入力すれば、「http://at〜」「http://www.at〜」で始まるURLも一覧に表示される。
「お気に入り」項目を素早く入力する
前述したとおり、IEのアドレス・バーには、「お気に入り」項目を前方一致で検索し、結果をダイナミックにポップアップ表示する機能もある。「お気に入り」に多数のアイテムを登録していて、メニューからの参照が面倒という場合に活用できる。
 |
| 「お気に入り」項目の先頭部分を入力する |
| URL以外の文字列を入力した場合には、「お気に入り」項目に合致するものがないかがダイナミックにメニューとして表示される。 |
■
これら以外にも、通常の文字列を入力して、検索エンジン(MSNサーチ)で検索するなども可能だ。またGoogleツール・バーなど、IEのアドレス・バーを拡張するアドオンをインストールしている場合には、それらの機能(Googleの日本語ナビ機能など)をタスク・バー上のアドレス・バーから利用することが可能である。![]()
| 関連記事 | ||
| Windows TIPS:デスクトップを一望するツール・バーをタスク・バー上に作成する(Windows Server Insider) | ||
この記事と関連性の高い別の記事
- Webブラウザを素早く起動する(TIPS)
- タスク・バーでGoogle検索を行う(TIPS)
- アドレス・バーへの短縮入力でWebを検索する(TIPS)
- IEのお気に入り項目をキーボード操作だけで呼び出す(TIPS)
- Windows XPで変わったユーザー/コンピュータ/グループの選択方法(TIPS)
このリストは、デジタルアドバンテージが開発した自動関連記事探索システム Jigsaw(ジグソー) により自動抽出したものです。

| 更新履歴 | |
|
| 「Windows TIPS」 |
- Azure Web Appsの中を「コンソール」や「シェル」でのぞいてみる (2017/7/27)
AzureのWeb Appsはどのような仕組みで動いているのか、オンプレミスのWindows OSと何が違うのか、などをちょっと探訪してみよう - Azure Storage ExplorerでStorageを手軽に操作する (2017/7/24)
エクスプローラのような感覚でAzure Storageにアクセスできる無償ツール「Azure Storage Explorer」。いざというときに使えるよう、事前にセットアップしておこう - Win 10でキーボード配列が誤認識された場合の対処 (2017/7/21)
キーボード配列が異なる言語に誤認識された場合の対処方法を紹介。英語キーボードが日本語配列として認識された場合などは、正しいキー配列に設定し直そう - Azure Web AppsでWordPressをインストールしてみる (2017/7/20)
これまでのIaaSに続き、Azureの大きな特徴といえるPaaSサービス、Azure App Serviceを試してみた! まずはWordPressをインストールしてみる
|
|





